Att det blir som man vill: Skillnad mellan sidversioner
Hakan (diskussion | bidrag) |
Hakan (diskussion | bidrag) |
||
| (33 mellanliggande sidversioner av samma användare visas inte) | |||
| Rad 1: | Rad 1: | ||
== | __NoTitle__ | ||
== Allmänna saker == | |||
Backa ett steg - Cmd Z, Ctrl Z | : Ångra = Backa ett steg - Cmd Z, Ctrl Z | ||
Gå frammåt igen ett steg - Shift Cmd Z, Shift Ctrl Z | : Gå frammåt igen ett steg - Shift Cmd Z, Shift Ctrl Z | ||
: Klicka en gång på en yta markerar ytan. | |||
: Dubbelklick markerar ytan och randen | |||
: Trppelklick markerar hela konstruktionen | |||
== Sudda rätt == | |||
Ibland vill man städa i konstruktionen och ta bort en linje på en yta men då förvinner mer än vad man vill exempelvis en bakomliggande vägg eller en yta bredvid. Lösningen är enkel - håll ner Shift. | |||
: '''Shift + Erase''' | |||
== Kortkommandon == | == Kortkommandon == | ||
| Rad 21: | Rad 32: | ||
Du kan använda det för att dra linjer och skapa skärningspunkter. | Du kan använda det för att dra linjer och skapa skärningspunkter. | ||
Du kan också sätta ut mätpunkter som du sedan kan förankra objekt i. | Du kan också sätta ut mätpunkter som du sedan kan förankra objekt i. | ||
Du kan läsa en instruktion [https://help.sketchup.com/en/article/3000090 här]. | |||
== Move tool == | == Move tool == | ||
{{#ev:youtube | zyjlag15PLE | 340 | right}} | |||
Välj ett lämpligt hörn att greppa när du flyttar. | Välj ett lämpligt hörn att greppa när du flyttar. | ||
| Rad 32: | Rad 47: | ||
Piltangenter för att flytta i en axelriktning. (Knepigt) | Piltangenter för att flytta i en axelriktning. (Knepigt) | ||
=== Alt + Move === | |||
Håll ner Alt-tangenten (eller Cntrl på PC) samtidigt som du flyttar ett markerat objekt. Då skapas en kopia och du kan skriva in hur långt du vill flytta det nya objektet i förhållande till det förra. Perfekt när man skapar stommar och andra repeterade strukturer. | |||
=== Flytta till en absolut position === | === Flytta till en absolut position === | ||
Skriv avstånd i [röd; grön; blå ] axelriktning på detta sätt: [0,1;0,2;0,3]. observera komma och semikolon. Alt parentes ger hakparenteser. Axlarnas positiva riktning är heldragen och negativ streckad. | |||
Skriv avstånd i '''[röd;grön; blå ]''' axelriktning på detta sätt: [0,1;0,2;0,3]. observera komma och semikolon. Alt parentes ger hakparenteser. Axlarnas positiva riktning är heldragen och negativ streckad. | |||
=== Flytta ett avstånd relativt startläget === | === Flytta ett avstånd relativt startläget === | ||
Använd: '''<0;0,1;0,4>''' | |||
=== Inference points === | |||
Tryck shift när förflyttningen går efter önskad axel. Dra sedan markören till en [https://help.sketchup.com/en/article/3000083 interferncpunkt] i konstruktionen. Förflyttningen kommer att ske efter vald axel den sträcka som är fram till planet med inference-punkten. | |||
=== Testa pusslet === | |||
Det är en bra övning att göra pusslet här. Klicka på loggan så kan du ladda ner filen. Du kan öva dig genom att flytta på olika sät: | |||
* Genom att välja en lämplig punkt och dra | |||
* Med absoluta koordinater | |||
* med relativa koordinater | |||
* genom att flytta längs med en axel i taget | |||
* med hjälp av inference-punkter | |||
* med hjälp av punkter du ser i x-ray-läget | |||
<html> | |||
<iframe src="https://3dwarehouse.sketchup.com/embed.html?mid=bc63b8b8-649f-45bf-9b01-42072704a794&etp=im&width=580&height=326" frameborder="0" scrolling="no" marginheight="0" marginwidth="0" width="580" height="326" allowfullscreen></iframe> | |||
</html> | |||
''Klicka på loggan nere till höger för att komma till 3D Warehouse.'' | |||
== Push Pull == | == Push Pull == | ||
Dra ut åt sidan till en yta som du vill komma i nivå med. | Dra ut åt sidan till en yta (eller inference point) som du vill komma i nivå med. | ||
== Components == | == Components == | ||
| Rad 59: | Rad 100: | ||
{{clear}} | {{clear}} | ||
== Paint == | |||
Alt (Cntrl) för att måla alla angränsande rutor. | |||
Cmd för att göra om till en pipett. | |||
== Follow Me == | |||
Skapa snittet, markra ytan klicka med verktyget på snittet. | |||
== Sandbox == | |||
* [https://help.sketchup.com/en/article/3000130 Modelling Terrain and Other Rounded Shapes] | |||
* [https://help.sketchup.com/en/article/3000132 Creating Terrain from Scratch] | |||
== Ändra texturer == | |||
{{#ev:youtube | KEg6tHWNXb4 | 340 |right}} | |||
Ändra upplösning (storlek på mönstret) genom att högerklicka och välja ''Texture'' - ''Position''. Obs markera inte ty det ger andra alternativ i högerklicksmenyn. | |||
* [http://www.dummies.com/programming/google-sketchup/moving-scaling-rotating-shearing-and-distorting-textures-in-sketchup/ MOVING, SCALING, ROTATING, SHEARING, AND DISTORTING TEXTURES IN SKETCHUP] | |||
* [https://help.sketchup.com/en/article/3000114 Sticking a Photo or Texture to a Face] | |||
{{clear}} | |||
== The Ruby Console == | |||
* [http://www.sketchup.com/intl/en/developer/docs/new_to_ruby New To Ruby?] | |||
* [http://www.sketchup.com/intl/en/developer/docs/tutorial_console The Ruby Console] | |||
== Lär dig ännu mer! == | |||
En serie filmer under rubriken [http://www.sketchup.com/learn/videos/80 Familiar with SketchUp]. | |||
Nuvarande version från 25 oktober 2017 kl. 09.24
__NoTitle__
Allmänna saker
- Ångra = Backa ett steg - Cmd Z, Ctrl Z
- Gå frammåt igen ett steg - Shift Cmd Z, Shift Ctrl Z
- Klicka en gång på en yta markerar ytan.
- Dubbelklick markerar ytan och randen
- Trppelklick markerar hela konstruktionen
Sudda rätt
Ibland vill man städa i konstruktionen och ta bort en linje på en yta men då förvinner mer än vad man vill exempelvis en bakomliggande vägg eller en yta bredvid. Lösningen är enkel - håll ner Shift.
- Shift + Erase
Kortkommandon
- s = select
- m = move
- p = push
- o = orbit
Measurements box
Välj rätt enheter i Model Info. Det underlättar när du ska ange mått.
Om du ritar en rektangel, cirkel eller drar ett streck så bör du skriva in det exakta måttet i Measurements box. Du har bestämt en default enhet men du kan ange en annan enhet så gäller den i detta fall.
Måttbandet
Du kan använda det för att dra linjer och skapa skärningspunkter.
Du kan också sätta ut mätpunkter som du sedan kan förankra objekt i.
Du kan läsa en instruktion här.
Move tool
Välj ett lämpligt hörn att greppa när du flyttar.
Klicka direkt efter copy så kopian hamnar i exakt samma läge. Efter det kan du flytta exakta sträckor.
Shift om du vill låsa på en axel. Skriv ett avstånd i Measurements box.
Piltangenter för att flytta i en axelriktning. (Knepigt)
Alt + Move
Håll ner Alt-tangenten (eller Cntrl på PC) samtidigt som du flyttar ett markerat objekt. Då skapas en kopia och du kan skriva in hur långt du vill flytta det nya objektet i förhållande till det förra. Perfekt när man skapar stommar och andra repeterade strukturer.
Flytta till en absolut position
Skriv avstånd i [röd;grön; blå ] axelriktning på detta sätt: [0,1;0,2;0,3]. observera komma och semikolon. Alt parentes ger hakparenteser. Axlarnas positiva riktning är heldragen och negativ streckad.
Flytta ett avstånd relativt startläget
Använd: <0;0,1;0,4>
Inference points
Tryck shift när förflyttningen går efter önskad axel. Dra sedan markören till en interferncpunkt i konstruktionen. Förflyttningen kommer att ske efter vald axel den sträcka som är fram till planet med inference-punkten.
Testa pusslet
Det är en bra övning att göra pusslet här. Klicka på loggan så kan du ladda ner filen. Du kan öva dig genom att flytta på olika sät:
- Genom att välja en lämplig punkt och dra
- Med absoluta koordinater
- med relativa koordinater
- genom att flytta längs med en axel i taget
- med hjälp av inference-punkter
- med hjälp av punkter du ser i x-ray-läget
Klicka på loggan nere till höger för att komma till 3D Warehouse.
Push Pull
Dra ut åt sidan till en yta (eller inference point) som du vill komma i nivå med.
Components
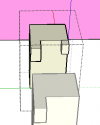
Egna koordinatsystem. Låsa till en axel.
Om du har använt en komponent flera gånger kan du dubbelklicka på den och ändra så att ändringen ger effekt på alla kopior.
Förankringspunkter.
| Uppgift |
|---|
| Rita några kvarter i Manhattanstil
Du kopierar upp ett rutnät av lådor där kvarteren är. Sedan modifierar du komponenten för att skapa ett grundkvarter. Därefter gör du individuella modifieringar på enskilda kvarter. |
Paint
Alt (Cntrl) för att måla alla angränsande rutor.
Cmd för att göra om till en pipett.
Follow Me
Skapa snittet, markra ytan klicka med verktyget på snittet.
Sandbox
Ändra texturer
Ändra upplösning (storlek på mönstret) genom att högerklicka och välja Texture - Position. Obs markera inte ty det ger andra alternativ i högerklicksmenyn.
- MOVING, SCALING, ROTATING, SHEARING, AND DISTORTING TEXTURES IN SKETCHUP
- Sticking a Photo or Texture to a Face
The Ruby Console
Lär dig ännu mer!
En serie filmer under rubriken Familiar with SketchUp.