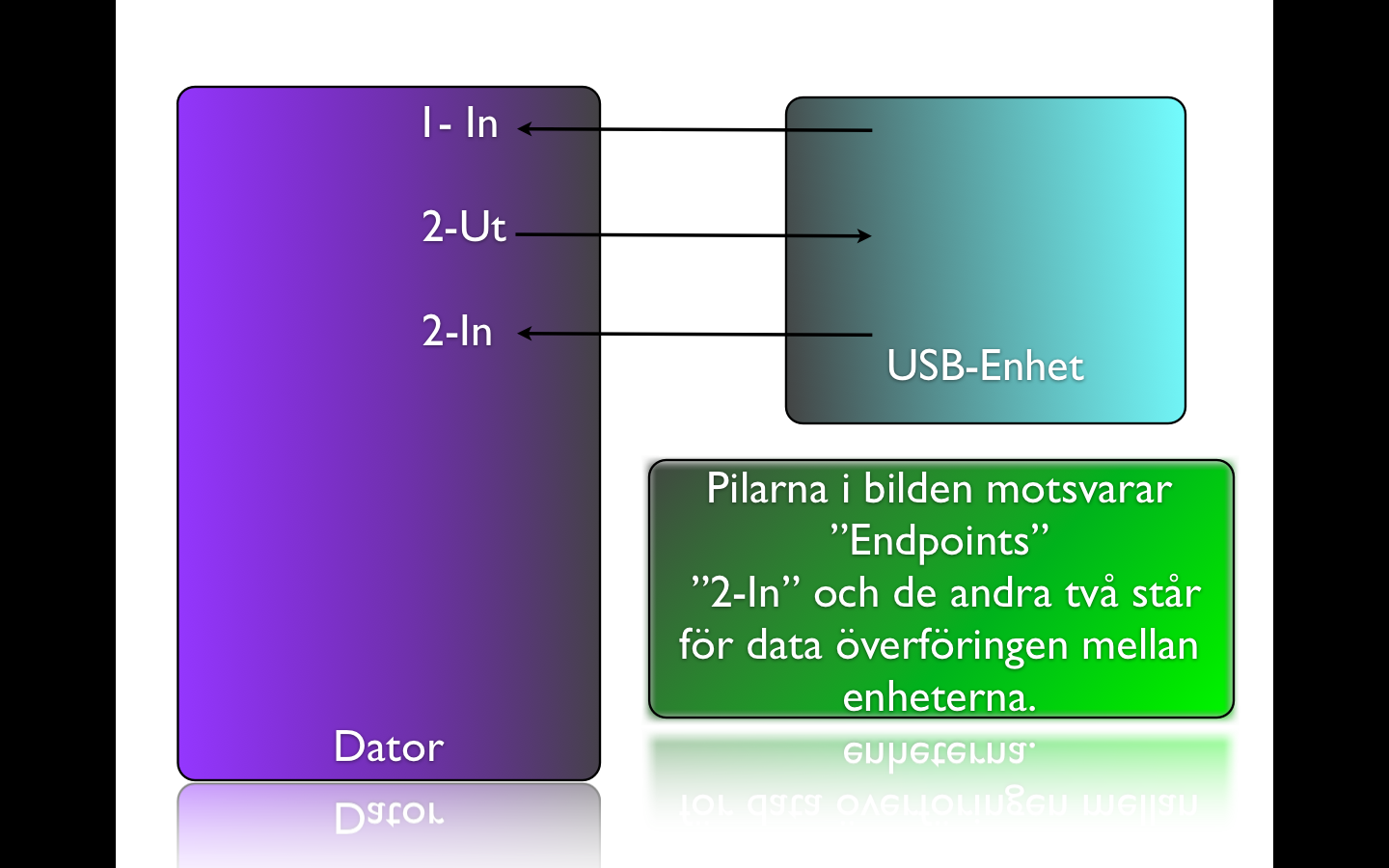Jimmys sandlåda: Skillnad mellan sidversioner
Jiha9607 (diskussion | bidrag) |
Jiha9607 (diskussion | bidrag) |
||
| (11 mellanliggande sidversioner av samma användare visas inte) | |||
| Rad 20: | Rad 20: | ||
= Moderkort = | = Moderkort = | ||
=== Moderkort === | === Moderkort === | ||
| Rad 258: | Rad 125: | ||
--[[Användare:MaxAllerborg|MaxAllerborg]] 24 september 2012 kl. 12.14 (UTC) | --[[Användare:MaxAllerborg|MaxAllerborg]] 24 september 2012 kl. 12.14 (UTC) | ||
{{clear}} | |||
=== Grafikkort === | |||
Johan Askefalk | |||
[[File:ATI Radeon HD 4770 Graphics Card-oblique view.jpg|thumb|ATI Radeon HD 4770]] | |||
Grafikkort används i nästan alla datorer. De finns snabba energi-slukande Grafikkort och snåla tysta energisnåla Grafikkort. | |||
Snabba Grafikkort används främst i Spel datorer, och bild/film redigerings datorer, Dvs alla som jobbar med media och behöver | |||
ett snabbt Grafikkort. För att det ska gå snabbare och "Smoothare". | |||
Alla Grafikkort har ett "Grafikminne" det fungerar ungefär som ett RAM minne. Speldatorer behöver mycket minne dvs över 1 GB. Men de snabbaste brukar kunna ha över 4GB! | |||
Men alla Grafikkort behöver inte gigantiska "Grafikminnen", om man till exempel arbetar med att skriva böcker eller långa texter så är det bättre att köpa ett tyst och mer energisnålt Grafikkort. | |||
Och satsa mera på en bra CPU, en snabb SSD och mycket RAM. | |||
Med en ny teknik kallad "Cuda" skapas av Nvidia. Med denna teknik kan GPU:ns super snabba minne användas som "huvudminne" när man redigerar bilder och liknande, Med denna teknik kan man arbeta otroligt mycket snabbare. Tekniken fungerar så att deras grafikkort ger kraft av sina super snabba processorer och med detta får man en extrem powerboost. | |||
==== Crossfire ==== | |||
: | |||
Crossfire är en teknik som gör att man kan koppla 2 Grafikkort tillsammans, och med detta ge starkare prestanda. Det går dock bara att koppla 2 Gafikkort via Crossfire om de 2 första nummerna på modellen är detsamma. Till exempel: Man kan koppla 1: Radeon HD 5770 och en 5790, Men inte 1: 7970 och 1: 7870. För att detta ska fungerar måste man dock ha ett moderkort som stödjer Crossfire X. | |||
Om man bestämmer sig för att köra Crossfire så är det bra att tänka på att det används väldigt mycket energi, och det blir väldigt varm. Därför kan det vara bra att köpa någon extra fläkt eller kanske en vattenskylningssystem. Dessutom kan det vara bra att kolla så att de Grafikkort du ska använda Crossfire med arbetar bra tillsammans, Eftersom att även om de två första siffrorna är det samma. Kan de kanske finnas buggar om de kör tillsammans. De kan vara i form av bluescreens eller Glitter på skärmen. Du kan kolla detta genom att till exempel läsa på forum eller helt enkelt google det. Forum jag rekommenderar Sweclockers.se. | |||
[[File:Computer system with 3,16Ghz Core 2 Duo, 6GB RAM and 2x Radeon HD 4850 in CrossFire.jpg|thumb|Computer system with 3,16Ghz Core 2 Duo, 6GB RAM and 2x Radeon HD 4850 in CrossFire]] | |||
Som jag sa tidigare så blir Grafikkorten oftast mycket varmare när de kör i Crossfire. Det är viktigt att det inte blir för varmt eftersom att då kan Moderkortet/ grafikkortet smälta. Mitt personliga tips är att varje gång du köpt ett eller flera Grafikkort kolla värmen på dem när de "Idlar" samt kör i "100%". Detta kan du simpelt göra med ett program som heter: FurMark: VGA test. Programmet fungerar så att den öppnar ett fönster som har väldigt höga Grafikinställningar. Och grafikkortet tvingas använda allt den har för att kunna visa filmen i så hög grafik som möjligt. När programmet startats kommer den köra i 15 minuter på din skärms upplösning, eller någon annan virtuell upplösning om du så vill. Under dessa 15 minuter kommer grafikkortet jobba på 100% och fläktarna kommer att automatiskt öka för att hålla grafikkortet kallt. Ditt Grafikkort får inte bli för varmt, dvs runt 85-99 grader då kan det börja smälta, Så håll koll på det under hela testet. Om du märker att det börjar bli för varmt borde du kanske sänka upplösningen lite, men om du inte ändrat den från din skärms upplösning, måste du kanske införskaffa en eller två extra fläktar / ett nytt kallare chassi. Du kan också byta Grafikkortets standard fläkt då de brukar vara ganska dåliga. | |||
När testet är klart och inget har gått fel så vet du hur dina varma ditt/dina Grafikkort blir på 100%. Om de inte blivit för varma så är det optimalt, om de inte är över 50/60 grader så kan du fundera på att överklocka grafikkortet något (överklocka = trimma). Jag själv ligger hemma på stabila 50-55 grader på 100%, jag har nu överklockat dem med ca: 30% och de ligger nu på ca 75-80 grader på 100% användning. | |||
'''OBS:''' glöm inte att kolla att Grafikkorten/kortet inte blir för varmt efter överklockningen, om de/den blir de kan du sänka överklockningen något, annars kan du öka den lite eller helt enkelt låta den vara som den är för tillfället. | |||
'''Grafikkorts överklockning ligger på OS:et dvs om du installerar om ditt Windos kommer din överklockings inställning försvinna. CPU överklockning ligger dock på BIOS dvs att den kommer vara kvar.''' | |||
Lycka till och hoppades att detta hjälpte dig :) | |||
// Johan Askefalk | |||
----- | |||
==== Joachim A ==== | |||
Hårddisk | |||
Den största delen av en hårddisk består av flera magnetiska skivor som är roterande och ligger på varandra. På varje sida av skivan sitter det skrivhuvuden som läser från eller skriver till skivan. | |||
Tre saker som är bra att känna till på en hårddisk är cylinder, huvud och sektor. | |||
På hårdisken finns det flera spår. När skrivhuvudet har letat sig fram till rätt spår kan den stå stilla där och läsa eller skriva data, under tiden skivan roterar under. | |||
En hårdisk kan bestå av flera skivor. Cylindern är det spår som ligger på samma ställe på varje skiva. Har man fyra skivor så kan tex spåret näst längs ut på alla skivor. tillsammans utgöra en cylinder. | |||
När hårddisken (skivorna)delats upp i flera små delar. så bildar den minsta delen sektorn. sektorn är oftast 512 B stor,. Eftersom en sektor inte rymmer så mycket lägger man i hop dom till ett större utrymme, ett större kluster. | |||
För att hårdisken ska kunna hitta en bestämd sektor behöver den först få reda på vilken cylinder datan ligger på för att kunna bestämma vilken placering skrivhuvudet ska ha. Hårddisken består av flera skrivhuvuden och måste först veta vilket skrivhuvud som ska användas och i vilken sektor datan ligger i. Vid läsning eller skrivning ställer rätt skrivhuvud in sig automatiskt och väntar sen på att den rätta sektorn har snurrat fram. | |||
Tekniken som jag beskrivit kallas egentligen CHS-adressering (cylinder, head, sector) men den är föråldrad. Datorn beskriver nu för tiden inte dessa punkter var för sig. Det är samma grundprincip men blocken numreras nu efter den ordning de ligger i. Den nya tekniken kallas LBA (Logical Block Addressing). första sektorn har nummer 0, nästa nummer 1 och så vidare. | |||
normal priset på en hårdisk på 1TB ligger på 650kr | |||
--[[Användare:JoachimAllerborg|JoachimAllerborg]] 26 september 2012 kl. 19.46 (UTC) | |||
=== Fläkt === | |||
'''Malin:'''<br /> | |||
När en dator är i arbete, genererar komponenterna i datorn värmeenergi. Dock så är många delar i en dator väldigt känsliga mot värme. Därför är det viktigt att ha någon sorts kylning till datorn, så att luften i datorn förblir kall. Dels så att datorn inte överhettas, men även för att datorer jobbar bättre om den är kall. Den vanligaste kylningstekninken till en modern dator är datorfläkten. Datorfläkten har till uppgift att fläkta bort den varma luften inuti datorn och ersätta den med kall luft utifrån. Det finns oftast fler än en fläkt till en dator eftersom en fläkt inte är stark nog att kyla hela datorn. Det vanligaste är att det finns fläktar vid t.ex. nätagregatet, grafikkortet, processorn, CPU:n och vid Chassit. Dessa fläktar finns offtast redan från början, men att om man vill utsätta sin dator för tyngre program och mer jobb (t.ex. spel eller andra stora program), kan användaren sätta till extra fläktar. Det finns även olika bra fläktar som har bra styrka och snabbhet. Man mäter fläktars kraft i RPM (Rotations Per Minute). Desto mer RPM en fläkt har, desto bättre är den. | |||
--[[Användare:MalinHagland|MalinHagland]] 24 september 2012 kl. 12.07 (UTC) | |||
[[File:80mm computer fans with fan guards and connectors.png|thumb|80mm computer fans with fan guards and connectors]] | |||
Varje dators komponenter alstrar värme vid användning. Man måste därför ha något som kyler ner komponenterna för att de inte ska överhettas och smälta eller skadas. Meningen med datorfläktar är att de ska skicka ut värmen ur chassit. Många av delarna i en dator, som t.ex. hårddiskar och nätaggregat, behöver inte en fläkt, utan bara ett gott luftflöde genom chassit. Detta innebär att fläktarna ofta placeras nära värmegenererande komponenter, som grafikkort och processorer. | |||
Att kyla datorer med hjälp av fläktar är inte det enda alternativet i dagens läge. Personer som använder sina datorer till krävande arbeten måste iblanda ha bättre och mer effektiv kylning än dessa kan erbjuda. Vattenkylning är ett av dessa alternativ och går ut på att man leder kallt vatten till vattenblock som sitter monterade på datorkomponenterna. Detta sätt att kyla på är mycket mer effektivt. Samtidigt så är det mer riskabelt då datorn kan förstöras om en ledning går sönder och vatten sipprar ut i systemet. | |||
Priset på datorfläktar varierar väldigt mycket. Enkla och små fläktar kan kosta mindre än 100 kr medan vattenkylning kan kosta uppemot och långt över tusen kronor. | |||
Här är en video på en dator som använder sig av vattenkylning:
http://www.youtube.com/watch?v=LRi3goene5k. Jag hittade också en video där man använder sig av flytande kväve för att kyla ner datorn. Detta tillvägagångssätt är inget att rekommendera då de drar ner temperaturen i datorn till -80 grader. | |||
Här är videon:
http://www.youtube.com/watch?v=QmSBaizEqkk&feature=related. En vanlig datorfläkt, som den på bilden, hittade jag ingen video på då den är så lätt att förstå. Det är helt enkelt en fläkt som snurrar inuti datorn för att få ut varm luft. | |||
--[[Användare:Miro|Miro]] 24 september 2012 kl. 12.06 (UTC) | |||
'''Källor:''' | |||
http://h10025.www1.hp.com/ewfrf/wc/document?docname=c01993131&lc=sv&cc=se&dlc=sv | |||
http://www.kjell.com/fraga-kjell/hur-funkar-det/dator/kylning-och-flaktar | |||
=== RAM === | |||
Alfonso | |||
Martin Öh | |||
=== Ljudkort™=== | |||
Tim Rey | |||
Ett ljudkort är dator komponenten som låter dig spela upp och spela in ljud. | |||
Ljudkortet är oftast installerat på moderkortet men kan också vara instickskort. De som söker det bästa i sin dator använder instickskort då det är bättre isolerat mot bruset som kommer från moderkortet. men har även fler in- utgångar och digitala in- ut gångar. | |||
De flesta ljudkort använder en "digital-to-analog converter", eller "DAC", vilket konverterar digitalt genererad data till analogt format. Dens output är kopplad till en förstärkare, eller hörlurar, vilket gör att vi kan höra ljudet från datorn. | |||
Ett ljudkort kan ha många kopplingar, ibland är de för många eller för stora kopplingar, då installerar man ett externt kort där man länkar kopplingarna. Beroende på hur många kopplingar man använder räcker kanske inte ett kort, då använder man en breakbox som man kopplar till datorn. | |||
En viktig del av ljudkortet är polyfoni, vilket är förmågan framkalla olika självständiga röster och ljud samtidigt. Ju fler kanaler ljudkortet har, det vill säga hur många utgångar, och kvalitet på dem desto bättre ljud separering. Polyfoni är viktigt då om man inte har | |||
= Övrigt = | |||
=== grafikkort === | |||
--[[Användare:Jesperdeli|Jesperdeli]] 24 september 2012 kl. 12.36 (UTC) | |||
{{clear}} | |||
=== Datormus === | |||
[[Fil:3-Tastenmaus Microsoft.jpg|miniatyr|200px|Tvåknappars datormus med scrollhjul]] | |||
Jack | |||
Mus är det mest förekommande verktyg när det gäller pekdon. Den första musvarianten skapades av Stig Eriksson, 1959. Den varianten har en rullboll / styrkula, i undersidan av musen, som rullar mot musmattan, som sedan påverkar två rullar som är i kontakt med rullbollen. De två rullarna överför rörelsen i ett X & ett Y-led. Rullarna har dessutom hål i dem så att infraröda lysdioder kan lysa igenom rullarna och fortsätta till känsliga ljussensorer. Ljussensorerna översätter sedan ljustakten till musens hastighet till musens X & Y-planet. | |||
Men just nu används laserdioder undertill som sänder ut en stråle. Strålen reflekteras till underlaget, och tas imot till musens mottagare. Förflyttningen registreras genom att musen rör på sig åt olika håll, då de reflekterande strålarna ändras | |||
{{clear}} | |||
=== Ethernet === | |||
August Carlsson | |||
Ethernet är en samling standardiserade sätt för kommunikation mellan datorenheter via höghastighets kablar. Ethernet är skapades år 1976 av Xerox Corporation. Ethernet standardiserades av IEEE, eller Institute of Electrical and Electronics | |||
{{clear}} | |||
=== ROM === | |||
'''ROM''' eller Read-only Memory betyder med en grov översättning ”endast läsbart minne”. ROM-minnet i datorn är väldigt viktigt för att datorn ska kunna fungera. Detta beror på att all programvara som är avsedd för att styra hårdvaran i datorn finns på ROM-minnet. På grund av denna funktion kan man inte redigera informationen på ROM-minnet och därav namnet. | |||
'''PROM''', '''EPROM''' och '''EEPROM''' | |||
PROM eller ''programmerbart'' ROM är en vidareutveckling av ROM. PROM tillåter en att redigera koderna på minnet en gång. Men för att kunna redigera informationen på minnet så måste man ha en speciell skrivutrustning som är väldigt svår att få tag på.
Sedan utvecklades EPROM och EEPROM. EPROM som står för ''erasable'' PROM kan man redigera med hjälp av ultraviolett strålning och EEPROM kan man redigera med hjälp av elektronsik utrustning. | |||
'''Flashminnen''' | |||
Flashminnen som har dubbelt så många transistorer per minnescell. Däremot har EEPROM en fördel som gör att man kan radera små block i taget. I små EEPROM-kretsar kan man radera och programmera 8 bitar i taget, medan flashminnets blockstorlek är på 524 288 bitar. EEPROMs minnescell är större än flashminnet, vilket innebär en högra produktionskostnad. | |||
Källor: http://sv.wikipedia.org/wiki/Read-only_memory | |||
'''''Signera artikeln med ditt namn''''' | |||
=== Hårddisk === | |||
Sigurd | |||
=== Chassi === | |||
niclas william Fredrik | |||
=== Kraftaggregat (PSU) === | |||
[[File:ATX-Netzteil.jpg|thumb|ATX-Netzteil. Klicka på bilden för mer info.]] | |||
Nätaggregatet eller PSU som står för "Power Supply Unit" ser till att datorn ens startar. PSU:ns uppgift är att konvertera vägguttagets 230V till lägre spänningar så som 12V, 5V och 3.3V då datorns andra komponenter inte skulle klara av den höga spänningen. Man kan se PSU:n lite som ett hjärta som "pumpar" ut ström till datorns alla komponenter. | |||
'''Strömkablar''' | |||
Genom tiderna har många kablar tagits fram och och skrotats men dessa är några av de vanligaste och mest betydande. | |||
:* 20/24 pin power connector - moderkortet | |||
:*SATA-Power connector - optiska enheter & HDD | |||
:*4-pin connector - äldre optiska enheter & äldre HDD:er | |||
:*2x2-pin connector - CPU | |||
:*PCie-Power connector - GPU | |||
Issa, Bomler | |||
{{clear}} | {{clear}} | ||
| Rad 337: | Rad 378: | ||
{{clear}} | {{clear}} | ||
=== Dennis K === | === Dennis K === | ||
Nuvarande version från 3 oktober 2012 kl. 11.08
Jimmys sandlåda
Vad?
| Uppgift |
|---|
| Vad är du bra på när det gäller datorer? Du ska välja ett område och skriva en kort faktatext om ditt område.
Du behöver bli medlem och logga in på Wikiskola för att kunna skriva här. Vi vill att du:
Skriv ditt namn under den rubrik där du kan bidra. Eller lägg till en egen rubrik. Du publicerar din text genom att lägga in på denna sida. |
Moderkort
Moderkort
Kasper Winberg
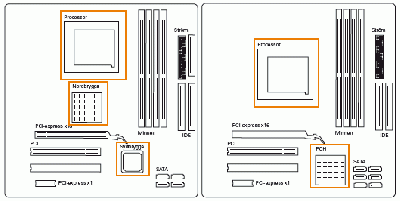
Moderkort är det svenska ordet för Motherboard och är ingen direkt förkortning så som USB (som står för universal serial bus). Det engelska namnet och även det ursprungliga namnet är Motherboard just för att det är grunden till en dator, utan moderkortet - ingen fungerande dator. Moderkortet sitter i chassit som alla andra komponenter och är "basen" till alla komponenter.
Priset på ett moderkort kan variera grovt beroende på vad du ska använda det till, om du ska ha det i en vanlig arbetsdator utan några speciella tillägg kan du komma undan med en 1000kr ungefär, men om du ska ha ett moderkort till tex en speldator så kan det kosta mycket mer beroende på vad för processor du har för den måste passa in i ditt moderkort, och hur många PCIe uttag du behöver.
Men ett moderkort kan kosta runt 1000-5000kr.
Standardpriset brukar ligga runt 1500kr.
Här nedan ser du en översikt på ett modernt moderkort och några av de viktigaste komponenterna på moderkortet
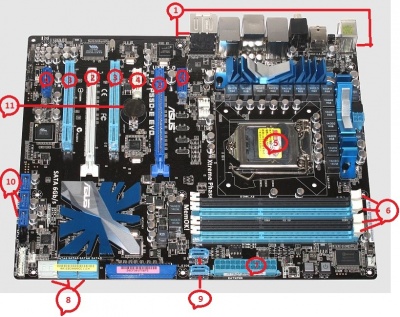
1. Front panel (Se nedan)
2. PCI express x16 (Används till grafikkort, ljudkort, nätverkskort)
3. PCI
(Användes förr till allt som PCI-E har nu, används fortfarande till närverkskort / ljudkort)
4. PCI express x1 (Används till ljudkort, nätverkskort)
5. CPU sockel (processor sockel)
6. Plats för RAM (arbetsminnet)
7. Strömförsörjning till moderkort
8. SATA uttag 6GB/s (SSD hårddisk)/(SATA hårddisk)
9. SATA 3GB/s
10. USB uttag
11.CMOS Batteri
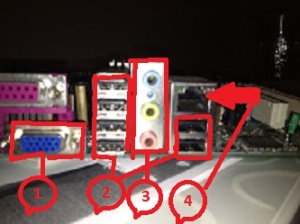
1. VGA (uttag för bildkabel)
2. USB portar
3. Ljud ingångar
4. Internet uttag
Källor:
http://www.kjell.com/fraga-kjell/hur-funkar-det/dator/moderkortet/moderkortet-i-narbild
http://techworld.idg.se/2.2524/1.171620
http://www.formfactors.org/developer/specs/A2928604-005.pdf
http://www.pcreview.co.uk/articles/Hardware/What_is_a_Motherboard/
http://www.prisjakt.nu/kategori.php?k=1320
http://www.howstuffworks.com/motherboard.htm
http://www.webopedia.com/TERM/M/motherboard.html
Jag har gjort beskrivning på bilderna själv via Microsoft Paint & Seashore
--KasperV 25 september 2012 kl. 15.38 (UTC)
Max Allerborg
Moderkortet, det är ungefär som en människas hjärta. Nu undrar ni säkert hur ett moderkort kan vara som ett hjärta och det tänkte jag berätta för er. Det är så att alla komponenter som finns i datorn är kopplade till moderkortet på ett eller annat sätt. De flesta strömkällorna är kopplade direkt till moderkortet som i sin tur skickar vidare strömmen till komponenterna listade nedan.
Det finns även en del komponenter som inte får ström av moderkortet och dom komponenterna kan ni se i listan nedan

För inte så länge sedan så hade moderkorten tre stycken olika chip men med teknikens utveckling så har man kommit på en annan lösning med endast två chip. Den nya två chips lösningen ska även fungera mycket snabbare och bättre än föregående alternativet. De två chipen som finns nu heter CPU (Central Processing Unit) samt PCH (Platform Controller Hub). Som jag sade tidigare så är nästan alla komponenter i datorn kopplade till moderkortet eller mer specifikt i de två chipsen. Till CPU:n kopplas externgrafik via PCIe, Interngrafik via CPU enheten och RAM-Minnen. Alltså så kan vi dra slutsaten att CPU:n kontrollerar utdataenheter. Till PCH:n som är den andra styrbryggan kopplas USB (Universial Serial Bus), Nätverk, Serial-ATA och en PCIe x1 för exempelvis ett externtljudkort. Då kan vi dra slutsatsen att PCH:n kontrollerar indataenheter. Det är alltså moderkortet som sammansvetsar alla komponenter och PCH:n och CPU:n som ser till att alla komponenterna kan samarbeta.
BIOS
(Basic Input/Output System) är den delen utav moderkortet som ser till att allting som ska startas startar och det sker med hjälp av en typ av mjukvara som ett operativsystem. Du kan även göra en rad olika inställningar via BIOS.
CMOS
(Complementary Metal-Oxide Semiconductor) är ett litet minne som håller koll och lagrar info om BIOS systemet. den info som lagras är mestadels inställningar som sköts via BIOS systemet. CMOS håller även koll på saker som hårddiskarnas status och klockfrekvens på processorn.
Moderkort Källor:
http://www.kjell.com/fraga-kjell/hur-funkar-det/dator/moderkortet/moderkortet-i-narbild
http://techworld.idg.se/2.2524/1.171620
http://www.formfactors.org/developer/specs/A2928604-005.pdf
http://www.pcreview.co.uk/articles/Hardware/What_is_a_Motherboard/
http://www.prisjakt.nu/kategori.php?k=1320
http://www.howstuffworks.com/motherboard.htm
http://www.webopedia.com/TERM/M/motherboard.html
--MaxAllerborg 24 september 2012 kl. 12.14 (UTC)
Grafikkort
Johan Askefalk

Grafikkort används i nästan alla datorer. De finns snabba energi-slukande Grafikkort och snåla tysta energisnåla Grafikkort. Snabba Grafikkort används främst i Spel datorer, och bild/film redigerings datorer, Dvs alla som jobbar med media och behöver ett snabbt Grafikkort. För att det ska gå snabbare och "Smoothare".
Alla Grafikkort har ett "Grafikminne" det fungerar ungefär som ett RAM minne. Speldatorer behöver mycket minne dvs över 1 GB. Men de snabbaste brukar kunna ha över 4GB! Men alla Grafikkort behöver inte gigantiska "Grafikminnen", om man till exempel arbetar med att skriva böcker eller långa texter så är det bättre att köpa ett tyst och mer energisnålt Grafikkort. Och satsa mera på en bra CPU, en snabb SSD och mycket RAM.
Med en ny teknik kallad "Cuda" skapas av Nvidia. Med denna teknik kan GPU:ns super snabba minne användas som "huvudminne" när man redigerar bilder och liknande, Med denna teknik kan man arbeta otroligt mycket snabbare. Tekniken fungerar så att deras grafikkort ger kraft av sina super snabba processorer och med detta får man en extrem powerboost.
Crossfire
Crossfire är en teknik som gör att man kan koppla 2 Grafikkort tillsammans, och med detta ge starkare prestanda. Det går dock bara att koppla 2 Gafikkort via Crossfire om de 2 första nummerna på modellen är detsamma. Till exempel: Man kan koppla 1: Radeon HD 5770 och en 5790, Men inte 1: 7970 och 1: 7870. För att detta ska fungerar måste man dock ha ett moderkort som stödjer Crossfire X. Om man bestämmer sig för att köra Crossfire så är det bra att tänka på att det används väldigt mycket energi, och det blir väldigt varm. Därför kan det vara bra att köpa någon extra fläkt eller kanske en vattenskylningssystem. Dessutom kan det vara bra att kolla så att de Grafikkort du ska använda Crossfire med arbetar bra tillsammans, Eftersom att även om de två första siffrorna är det samma. Kan de kanske finnas buggar om de kör tillsammans. De kan vara i form av bluescreens eller Glitter på skärmen. Du kan kolla detta genom att till exempel läsa på forum eller helt enkelt google det. Forum jag rekommenderar Sweclockers.se.

Som jag sa tidigare så blir Grafikkorten oftast mycket varmare när de kör i Crossfire. Det är viktigt att det inte blir för varmt eftersom att då kan Moderkortet/ grafikkortet smälta. Mitt personliga tips är att varje gång du köpt ett eller flera Grafikkort kolla värmen på dem när de "Idlar" samt kör i "100%". Detta kan du simpelt göra med ett program som heter: FurMark: VGA test. Programmet fungerar så att den öppnar ett fönster som har väldigt höga Grafikinställningar. Och grafikkortet tvingas använda allt den har för att kunna visa filmen i så hög grafik som möjligt. När programmet startats kommer den köra i 15 minuter på din skärms upplösning, eller någon annan virtuell upplösning om du så vill. Under dessa 15 minuter kommer grafikkortet jobba på 100% och fläktarna kommer att automatiskt öka för att hålla grafikkortet kallt. Ditt Grafikkort får inte bli för varmt, dvs runt 85-99 grader då kan det börja smälta, Så håll koll på det under hela testet. Om du märker att det börjar bli för varmt borde du kanske sänka upplösningen lite, men om du inte ändrat den från din skärms upplösning, måste du kanske införskaffa en eller två extra fläktar / ett nytt kallare chassi. Du kan också byta Grafikkortets standard fläkt då de brukar vara ganska dåliga.
När testet är klart och inget har gått fel så vet du hur dina varma ditt/dina Grafikkort blir på 100%. Om de inte blivit för varma så är det optimalt, om de inte är över 50/60 grader så kan du fundera på att överklocka grafikkortet något (överklocka = trimma). Jag själv ligger hemma på stabila 50-55 grader på 100%, jag har nu överklockat dem med ca: 30% och de ligger nu på ca 75-80 grader på 100% användning.
OBS: glöm inte att kolla att Grafikkorten/kortet inte blir för varmt efter överklockningen, om de/den blir de kan du sänka överklockningen något, annars kan du öka den lite eller helt enkelt låta den vara som den är för tillfället.
Grafikkorts överklockning ligger på OS:et dvs om du installerar om ditt Windos kommer din överklockings inställning försvinna. CPU överklockning ligger dock på BIOS dvs att den kommer vara kvar.
Lycka till och hoppades att detta hjälpte dig :)
// Johan Askefalk
Joachim A
Hårddisk
Den största delen av en hårddisk består av flera magnetiska skivor som är roterande och ligger på varandra. På varje sida av skivan sitter det skrivhuvuden som läser från eller skriver till skivan.
Tre saker som är bra att känna till på en hårddisk är cylinder, huvud och sektor. På hårdisken finns det flera spår. När skrivhuvudet har letat sig fram till rätt spår kan den stå stilla där och läsa eller skriva data, under tiden skivan roterar under.
En hårdisk kan bestå av flera skivor. Cylindern är det spår som ligger på samma ställe på varje skiva. Har man fyra skivor så kan tex spåret näst längs ut på alla skivor. tillsammans utgöra en cylinder.
När hårddisken (skivorna)delats upp i flera små delar. så bildar den minsta delen sektorn. sektorn är oftast 512 B stor,. Eftersom en sektor inte rymmer så mycket lägger man i hop dom till ett större utrymme, ett större kluster.
För att hårdisken ska kunna hitta en bestämd sektor behöver den först få reda på vilken cylinder datan ligger på för att kunna bestämma vilken placering skrivhuvudet ska ha. Hårddisken består av flera skrivhuvuden och måste först veta vilket skrivhuvud som ska användas och i vilken sektor datan ligger i. Vid läsning eller skrivning ställer rätt skrivhuvud in sig automatiskt och väntar sen på att den rätta sektorn har snurrat fram.
Tekniken som jag beskrivit kallas egentligen CHS-adressering (cylinder, head, sector) men den är föråldrad. Datorn beskriver nu för tiden inte dessa punkter var för sig. Det är samma grundprincip men blocken numreras nu efter den ordning de ligger i. Den nya tekniken kallas LBA (Logical Block Addressing). första sektorn har nummer 0, nästa nummer 1 och så vidare.
normal priset på en hårdisk på 1TB ligger på 650kr
--JoachimAllerborg 26 september 2012 kl. 19.46 (UTC)
Fläkt
Malin:
När en dator är i arbete, genererar komponenterna i datorn värmeenergi. Dock så är många delar i en dator väldigt känsliga mot värme. Därför är det viktigt att ha någon sorts kylning till datorn, så att luften i datorn förblir kall. Dels så att datorn inte överhettas, men även för att datorer jobbar bättre om den är kall. Den vanligaste kylningstekninken till en modern dator är datorfläkten. Datorfläkten har till uppgift att fläkta bort den varma luften inuti datorn och ersätta den med kall luft utifrån. Det finns oftast fler än en fläkt till en dator eftersom en fläkt inte är stark nog att kyla hela datorn. Det vanligaste är att det finns fläktar vid t.ex. nätagregatet, grafikkortet, processorn, CPU:n och vid Chassit. Dessa fläktar finns offtast redan från början, men att om man vill utsätta sin dator för tyngre program och mer jobb (t.ex. spel eller andra stora program), kan användaren sätta till extra fläktar. Det finns även olika bra fläktar som har bra styrka och snabbhet. Man mäter fläktars kraft i RPM (Rotations Per Minute). Desto mer RPM en fläkt har, desto bättre är den.
--MalinHagland 24 september 2012 kl. 12.07 (UTC)

Varje dators komponenter alstrar värme vid användning. Man måste därför ha något som kyler ner komponenterna för att de inte ska överhettas och smälta eller skadas. Meningen med datorfläktar är att de ska skicka ut värmen ur chassit. Många av delarna i en dator, som t.ex. hårddiskar och nätaggregat, behöver inte en fläkt, utan bara ett gott luftflöde genom chassit. Detta innebär att fläktarna ofta placeras nära värmegenererande komponenter, som grafikkort och processorer.
Att kyla datorer med hjälp av fläktar är inte det enda alternativet i dagens läge. Personer som använder sina datorer till krävande arbeten måste iblanda ha bättre och mer effektiv kylning än dessa kan erbjuda. Vattenkylning är ett av dessa alternativ och går ut på att man leder kallt vatten till vattenblock som sitter monterade på datorkomponenterna. Detta sätt att kyla på är mycket mer effektivt. Samtidigt så är det mer riskabelt då datorn kan förstöras om en ledning går sönder och vatten sipprar ut i systemet.
Priset på datorfläktar varierar väldigt mycket. Enkla och små fläktar kan kosta mindre än 100 kr medan vattenkylning kan kosta uppemot och långt över tusen kronor.
Här är en video på en dator som använder sig av vattenkylning: http://www.youtube.com/watch?v=LRi3goene5k. Jag hittade också en video där man använder sig av flytande kväve för att kyla ner datorn. Detta tillvägagångssätt är inget att rekommendera då de drar ner temperaturen i datorn till -80 grader.
Här är videon: http://www.youtube.com/watch?v=QmSBaizEqkk&feature=related. En vanlig datorfläkt, som den på bilden, hittade jag ingen video på då den är så lätt att förstå. Det är helt enkelt en fläkt som snurrar inuti datorn för att få ut varm luft. --Miro 24 september 2012 kl. 12.06 (UTC)
Källor:
http://h10025.www1.hp.com/ewfrf/wc/document?docname=c01993131&lc=sv&cc=se&dlc=sv
http://www.kjell.com/fraga-kjell/hur-funkar-det/dator/kylning-och-flaktar
RAM
Alfonso
Martin Öh
Ljudkort™
Tim Rey
Ett ljudkort är dator komponenten som låter dig spela upp och spela in ljud. Ljudkortet är oftast installerat på moderkortet men kan också vara instickskort. De som söker det bästa i sin dator använder instickskort då det är bättre isolerat mot bruset som kommer från moderkortet. men har även fler in- utgångar och digitala in- ut gångar.
De flesta ljudkort använder en "digital-to-analog converter", eller "DAC", vilket konverterar digitalt genererad data till analogt format. Dens output är kopplad till en förstärkare, eller hörlurar, vilket gör att vi kan höra ljudet från datorn. Ett ljudkort kan ha många kopplingar, ibland är de för många eller för stora kopplingar, då installerar man ett externt kort där man länkar kopplingarna. Beroende på hur många kopplingar man använder räcker kanske inte ett kort, då använder man en breakbox som man kopplar till datorn.
En viktig del av ljudkortet är polyfoni, vilket är förmågan framkalla olika självständiga röster och ljud samtidigt. Ju fler kanaler ljudkortet har, det vill säga hur många utgångar, och kvalitet på dem desto bättre ljud separering. Polyfoni är viktigt då om man inte har
Övrigt
grafikkort
--Jesperdeli 24 september 2012 kl. 12.36 (UTC)
Datormus

Jack
Mus är det mest förekommande verktyg när det gäller pekdon. Den första musvarianten skapades av Stig Eriksson, 1959. Den varianten har en rullboll / styrkula, i undersidan av musen, som rullar mot musmattan, som sedan påverkar två rullar som är i kontakt med rullbollen. De två rullarna överför rörelsen i ett X & ett Y-led. Rullarna har dessutom hål i dem så att infraröda lysdioder kan lysa igenom rullarna och fortsätta till känsliga ljussensorer. Ljussensorerna översätter sedan ljustakten till musens hastighet till musens X & Y-planet.
Men just nu används laserdioder undertill som sänder ut en stråle. Strålen reflekteras till underlaget, och tas imot till musens mottagare. Förflyttningen registreras genom att musen rör på sig åt olika håll, då de reflekterande strålarna ändras
Ethernet
August Carlsson
Ethernet är en samling standardiserade sätt för kommunikation mellan datorenheter via höghastighets kablar. Ethernet är skapades år 1976 av Xerox Corporation. Ethernet standardiserades av IEEE, eller Institute of Electrical and Electronics
ROM
ROM eller Read-only Memory betyder med en grov översättning ”endast läsbart minne”. ROM-minnet i datorn är väldigt viktigt för att datorn ska kunna fungera. Detta beror på att all programvara som är avsedd för att styra hårdvaran i datorn finns på ROM-minnet. På grund av denna funktion kan man inte redigera informationen på ROM-minnet och därav namnet.
PROM, EPROM och EEPROM
PROM eller programmerbart ROM är en vidareutveckling av ROM. PROM tillåter en att redigera koderna på minnet en gång. Men för att kunna redigera informationen på minnet så måste man ha en speciell skrivutrustning som är väldigt svår att få tag på. Sedan utvecklades EPROM och EEPROM. EPROM som står för erasable PROM kan man redigera med hjälp av ultraviolett strålning och EEPROM kan man redigera med hjälp av elektronsik utrustning.
Flashminnen
Flashminnen som har dubbelt så många transistorer per minnescell. Däremot har EEPROM en fördel som gör att man kan radera små block i taget. I små EEPROM-kretsar kan man radera och programmera 8 bitar i taget, medan flashminnets blockstorlek är på 524 288 bitar. EEPROMs minnescell är större än flashminnet, vilket innebär en högra produktionskostnad.
Källor: http://sv.wikipedia.org/wiki/Read-only_memory
Signera artikeln med ditt namn
Hårddisk
Sigurd
Chassi
niclas william Fredrik
Kraftaggregat (PSU)

Nätaggregatet eller PSU som står för "Power Supply Unit" ser till att datorn ens startar. PSU:ns uppgift är att konvertera vägguttagets 230V till lägre spänningar så som 12V, 5V och 3.3V då datorns andra komponenter inte skulle klara av den höga spänningen. Man kan se PSU:n lite som ett hjärta som "pumpar" ut ström till datorns alla komponenter.
Strömkablar
Genom tiderna har många kablar tagits fram och och skrotats men dessa är några av de vanligaste och mest betydande.
- 20/24 pin power connector - moderkortet
- SATA-Power connector - optiska enheter & HDD
- 4-pin connector - äldre optiska enheter & äldre HDD:er
- 2x2-pin connector - CPU
- PCie-Power connector - GPU
Issa, Bomler
Ett litet skämt
Några norska skämt på temat datorterminologi: Norska löshundskommitén
Flashminne
Johnny Olsson
SSD
SSD står för Solid State Drive som kan översättas till halvledar disk på svenska. En SSD har inga snurande skivor som en vanlig hårddisk har utan baseras på minnskretsar istället.
SSD ansluts oftast med SATA eller pci-e. En SSD som ansluts via pci-e är oftast snabbare men också mycket dyrare. SATA diskarna brukar ha läshastigheter runt 500MB/s och 500MB/s (2012) och pci-e diskarna runt 1500 MB/s läshastigheter och skrivhasigher runt 1200MB/s vilket kan jämföras med en vanlig traditionell hårdisk som kan läsa i ca 100MB/s och skriver i ca 100MB/s. Pci-e diskarna riktar sig mer mot företagsanvändning och I servrar där den extra hastigheten behövs medans SATA diskarna riktar sig mer mot persondatorer med krav på prestanda.
En SSD är helt ljudlös och är okänslig mot stötar och vibrationer detta beror på att den inte har några rörliga delar. En SSD's livstid påverkas av antalet skrivningar så om disken får skriva mycket så kortas livstiden mycket.
Eftersom tekniken är relativt ny så är priset förtfarande högt, ca 800 kr för 120Gb för en disk med SATA och för en 120Gb disk som ansluts via pci-e kostar ca 1800 kr.
--JakobLindau 27 september 2012 kl. 21.16 (UTC)
USB
Versioner:
USB 1.0: Den första versionen av USB och lanserades 1996. Då pratade man om Low Speed som var upp till 1,5 Megabit/sek
USB 1.1: Behovet av högre överföringshastighet var påtagligt och redan två år senare, 1998, så kom en mindre uppdatering av specifikationen för USB. Nu kunde man överföra med Full Speed, 12 megabit/sek
USB 2.0: Jakten på högre gjorde att år 2000 kom nästa version. Hastigheten hade nu ökat till Hi-Speed, upp till 480 megabit/ sekund. I och med version 2.0 så konkurrerade den nya versionen på allvar med Firewire. USB 2.0 standarden var även bakåt kompatibel med den tidigare standarden USB 1.1.
USB 3.0 : I och med att USB nu hade blivit en standard på både Mac och Windows så utvecklades USB standarden och år 2008 så blev USB version 3.0 en standard. Nu kunde man komma upp i hastigheter på hela 5 gigabits, Superspeed. En stor fördel men 3.0 var att nu kunde kommunikationen gå i båda riktningarna samtidigt. Detta eftersom man utnyttjar 5 extra ledare i kabeln. En annan stor och viktig fördel var att nu kunde man få ut mer ström från varje USB-uttag vilket gjorde att tillverkarna fick möjlighet att tillverka nya tillbehör där man inte behövde skicka med externa nätdelar.
När det gäller priser så varierar priserna väldigt kraftigt beroende på kvalité och funktioner. En del USB minnen är gjorda för att tåla extrema förhållanden och sen finns det även USB minnen med inbyggda fingeravtrycksläsare och olika krypteringar. Ett standard 4GBs minne kan man få från 30 kr och uppåt medan ett 256GBs minne kostar från ca 3000 kr och uppåt.
Källor:
- http://sv.wikipedia.org/wiki/Universal_Serial_Bus
- http://www.usb.org/home
- http://www.prisjakt.nu/kategori.php?k=168
/My Schenkmanis
USB
En usb överför ”data” som består utav den fil man, kopierar/ klipper ut, in till datorn med hjälp utav flera virtuella portar vid namn ”Endpoints”. Nästan alla enheter använder sig utav flera sådana ”Endpoints”, ca upp till 32st av olika typer, där var och en utav dem identifieras med ett nummer samt den riktning som data flödet (filerna) ska till i datorn. Under den tiden du kopierar/ klipper ut din fil till datorn så hanterar den all information tillsammans med ett gäng andra detaljer.
Endpoint: är inbyggda i självaste usb:n när de blir tillverkade i fabrikerna, så dem finns permanent på självaste USB produkten.

// Mattias Norberg
firewire
--Rove 24 september 2012 kl. 12.31 (UTC)

firewire är apples namn på produkten IEEE 1394 som är en högkommunikationskoppling till och från datorutrustning som till exemple överföring mellan en digital kamra eller liknande. Tekniken utvecklades under ledning av Apple tillsammans med bland andra Texas Instruments, IBM och Sony. IEEE 1394 är ett tekniskt bättre alternativ till USB, men har blivit mindre utbrett eftersom hårdvarukostnaden är högre.
The IEEE 1394 interface, developed in the late 1980s and early 1990s by Apple as FireWire, is a serial bus interface standard for high-speed communications and isochronous real-time data transfer. The 1394 interface is comparable with USB and often those two technologies are considered together, though USB has more market share.[1] Apple first included FireWire in some of its 1999 models, and most Apple computers since the year 2000 have included FireWire ports, though, as of 2012, nothing beyond the 800 version (IEEE-1394b).[2] The interface is also known by the brand i.LINK (Sony), and Lynx (Texas Instruments). IEEE 1394 replaced parallel SCSI in many applications, because of lower implementation costs and a simplified, more adaptable cabling system. The 1394 standard also defines a backplane interface, though this is not as widely used.
Dennis K
Grafikkort:
Ett grafikkort, även kallad ett bildskärmskort, skärm adapter och grafikadapter, är ett expansionskort vars grafikprocessor beräknar fram digitala "kartor" av vad som ska visas på skärmen. De flesta grafikkort erbjuder olika funktioner såsom accelererad rendering av 3D-scener och 2D grafik, TV-utgång eller möjligheten att ansluta flera bildskärmar (multi-monitor). I moderna datorer är grafikkortet i form av ett instickskort som ansluts i ett slot. Om man ska förklara hur ett grafikkort fungerar för någon som inte vet så kan man säga att en liten bit information skickas till grafikkortet från cpun och i den står det vad som ska visas på skärmen. Informationen skickas i elektriska pulser, där tex det här skickas, på/av=1/0. Grafikkortet läser informationen och vidarebefodrar de elektriska signalerna och hämtar den extra informationen som behövs till flera (1/0) som skickas ut till utgången som blir något en skärm kan läsa av och då vet den att den ska tända den pixeln, släcka den röda pixel, gröna osv.
Crossfire:
Crossfire kallas den teknik som gör det möjligt att sammankoppla två grafikkort så att dom delar på arbetsbördan, detta ger en stor fördel i bland annat datorspel.
Ljudkortet

Frank Salazar Diaz
Geylan
Ljudkortet är en komponent i datorn som spelar upp och spelar in ljud. Ljudkortet brukar oftas vara kopplat till Moderkortet och det är så ganska ofta på de moderna datorerna, fast det finns folk som använder ett instickskort för att de presterar bättre och man får en högre kvalite på ljudet. Signalerna/bruset som kommer från instickskortet är bättre isolerade och det betyder att bruset som uppstår när man använder ett ljudkort som är kopplat till moderkortet inte uppstår lika mycket och ljudet blir klarare. Instickskortet kan byta mellan olika samplingsfreksvenser, t.ex. 44.1/48/96 kHz, och på ljudkortet som är kopplat i moderkortet så brukar man oftast bara kunna använda 44.1 kHz.
De första ljudkorten till PC började användas i början av 1990-talet och då hade de bara MIDI-funktion som kunde kommunicera med datorer och instrument som t.ex. keyboards och trummaskiner. MIDI står för Musical Instrument Digital Interface och på svenska så är det ett seriellt elektroniskt gränssnit ämnat för musikbruk. Och senare på början av 1990-talet så började man även och använda 8 bitars digitalt ljud som var bättre än MIDI. Det första ljudkortet tillverkades i 80-talet och det hette Creative’s Soundblaster-kort och det var de första ljudkortet till PC.
Det första ljudkortet till PC kom i början av 1990-talet och då hade de i första fallen endast MIDI- funktion och senare så hade den även 8 bitars digitalt Ljud.
en utav de första ljudkorten som kom ut till PC var Creative’s Sound blaster. Som började tillverka i slutet av 80-talet
Sound Blaster är ett av många varumärken på en serie ljudkort skapat av det Singapore-baserade företag Creative Labs. AdLib var ett populärt MIDI-ljudkort tillverkat av det kanadensiska företaget AdLib, inc. Mellan 1987 och 1992. ( Ad lib är en förkortning av latinets ’ad libitum’)
Det fanns också extern ljudkort som var till de allra första hemdatorerna. några märken var Sinclair, Commodore, BBC, Amstrad, Spectravideo m.m. dessa ljudkort innehöll ofta en tre-kanals ljudkrets, vissa ljudkort hade stöd för MIDI som då var mycket nytt. Priset på ett ljudkort med märket Creative Sound Blaster kan kosta mellan 540-900kr
Källor
http://commons.wikimedia.org/wiki/File:Creative_SB_X-Fi_Fatal1ty-AB.jpg
http://sv.wikipedia.org/wiki/Midi
http://sv.wikipedia.org/wiki/Ljudkort
Processor
Alexander Mårtensson, Bastian Pedersen
Vattenkylning
Victor Heinonen
Lagringsminne
Lagringsminne eller externminne används såsom arbetsminnet till att lagra datorprogram och dess data när det inte används. Det finns många olika typer av lagringsminnen. Exempel på några lagringsminnen är disketter, hårddiskar, optiska skivor som dvd och Cd och man får inte glömma transistorbaserade flashminnen. Den andra typen av datorminne kallas för arbetsminne eller RAM. Skillnaden mellan arbetsminne och lagringsminne är att lagringsminnen inte är flyktigt, vilket betyder att det kan lagra data under en längre perioder även utan strömtillförsel vilket RAM inte kan.
Nu för tiden har de flesta datorer inbyggda lagringsminnen såsom hårddiskar. För i tiden var inte lagringsminnen inte inbyggt i datorn själv och av historiska skäl används fortfarande begreppet "externminne".

Oscar Rasinaho
BIOS
Jimmy Hammarsten
BIOS Ett BIO system är ett program eller en mjukvara som är inbyggd i datorn med ett BIO system som startar datorns operativ system, grafik kortet, RAM, CPU, Tangentbordet, musen och hårddisken mm. BIOS står för Basic Input/Output System. Ett BIO System har ett Användargränssnitt som vanligen ett menysystem genom att trycka en viss tangent på tangentbordet när datorn startar. I BIOS UI, kan en användare - Konfigurera hårdvaran - Sätta system klockan - Aktivera/avaktivera system komponenter - välja vilken enhet som är bäst lämplig till att starta upp systemet - sätta olika lösenord uppmaningar, till exempel ett lösenord för att få tillgång till BIOS-funktionerna för användargränssnittet själv och förhindra illvilliga användare från att starta upp systemet från obehörig kringutrustning.
termen BIOS (Basic Input / Output System) uppfanns av Gary Kildall och dök först upp i CP / M operativsystem 1975, som beskriver maskin-specifika delen av CP / M laddas under uppstarten som gränssnitt direkt med hårdvaran (en CP / M maskin har vanligtvis bara en enkel startprogram i ROM). Senare versioner av CP / M (liksom Concurrent CP / M, Concurrent DOS, DOS Plus, Multiuser DOS, System Manager och REAL/32) kommer med en XIOS (Extended Input / Output System) istället för BIOS. De flesta versioner av DOS har en fil som heter "Io.sys", "IBMBIO.COM", "IBMBIO.SYS" eller "DRBIOS.SYS", denna fil är känd som "DOS BIOS", som är analogt med "CP / M BIOS ".
Bland andra klasser av datorer, har den generiska termer uppstartsmonitorn, startprogram och start-ROM varit i allmänt bruk. Lite sol och PowerPC-baserade datorer använder Open Firmware för detta ändamål. Det finns några alternativ för "Legacy BIOS" i x86 världen: Extensible Firmware Interface, Open Firmware (används på OLPC XO-1) och coreboot.
I princip en BIOS i ROM anpassade till den specifika tillverkarens maskinvara, vilket låg nivå tjänster (som att läsa en tangenttryckning eller skriva en sektor av data till diskett) som ska lämnas på ett standardiserat sätt till ett operativsystem. Till exempel kan en IBM PC har antingen en monokrom eller grafikkort (med olika adresser display minnet och hårdvaran), men en enda standard BIOS systemanrop kan åberopas för att visa ett tecken på en viss position på skärmen i textläge. Startblocket DMI Block Huvudsakliga block PhoenixBIOS D686. Denna BIOS-chip är inrymt i en PLCC paket, som är i sin tur ansluten till en PLCC uttag.
Före 1990-talet var BIOS lagrad i ROM eller PROM chip, som inte kunde ändras av användarna. Som dess komplexitet och behov av uppdateringar växte och åter programmerbara delar blev mer tillgänglig, BIOS firmware oftast lagras på EEPROM eller flash-minnesenheter. Enligt Robert braver ordförande för BIOS-tillverkaren Micro Firmware blev Flash BIOS marker vanligt omkring 1995, eftersom de elektriskt raderbara PROM (EEPROM) marker är billigare och enklare att programmera än vanliga raderbara PROM (EPROM) marker. Flashchip programmeras (och omprogrammeras) in-circuit, medan EPROM chip behöver systemet att drivas nedåt och EPROM chip bort från moderkortet, för omprogrammering. EPROM chip kan raderas vid långvarig exponering för ultraviolett ljus, vilket nås chipet via fönstret. Chip tillverkare använder EPROM programmerare (sprängare) för att programmera EPROM chip. Elektriskt raderbara (EEPROM) chips tillåter BIOS omprogrammering med högre än normal spänning. [5] BIOS-versioner uppgraderas för att dra nytta av nyare versioner av hårdvara och korrigera buggar i tidigare versioner av BIOS. [6]
Från och med IBM AT stödde datorer en hårdvaruklocka inställbar i BIOS. Den hade ett århundrade bit som tillåts för att manuellt ändra talet när år 2000 hände. De flesta BIOS revideringar som skapas i 1995 och nästan alla BIOS revideringar i 1997 stödde år 2000 genom att sätta århundradet bitar automatiskt när klockan rullade förbi midnatt, 31 December, 1999. [7]
De första flashchip fästes till ISA-bussen. Från och med 1997 flyttade BIOS flash till LPC bussen en funktionell ersättning för ISA, efter en ny standard implementering känd som "firmware nav" (FWH). År 2006 kom de första system som stöder en seriell Peripheral Interface (SPI), och BIOS flash flyttade igen.
Storleken på BIOS och kapacitet ROM, den EEPROM och andra medier kan lagras på, har ökat över tiden nya funktioner har lagts till koden, BIOS-versioner finns nu med storlekar upp till 16 megabyte. Vissa moderna moderkort är inklusive ännu större NAND flashminne IC ombord som kan lagra hela kompakta operativsystem, till exempel vissa Linux-distributioner. Till exempel ingår vissa nya ASUS moderkort Splashtop Linux inbäddad i sina NAND flash minne IC.
I moderna datorer BIOS lagras i omskrivbar minne, vilket gör att innehållet som skall ersättas eller "skrivas". Denna omskrivning av innehållet benämns ibland blinkar. Detta kan göras genom ett speciellt program, vanligen av systemets tillverkare eller vid POST, med en BIOS-bild i en hårddisk eller USB-minne. En fil som innehåller sådant innehåll ibland kallas "en BIOS image". En BIOS kan reflashed för att uppgradera till en nyare version att fixa buggar eller ge förbättrad prestanda eller för att stödja nyare hårdvara, eller skriva om operation kan behövas för att fixa en skadad BIOS. Ett BIOS kan också "flashad" genom att sätta filen i roten på en USB-enhet och starta.
Ett datorsystem kan innehålla flera BIOS firmware marker. Moderkortet BIOS innehåller vanligtvis kod för att komma hårdvarukomponenter helt nödvändiga för bootstrapping av systemet, såsom tangentbord (antingen PS / 2 eller USB Human Interface Device) och lagring (diskettenheter, om sådana finns, och PATA eller SATA-hårddisk styrenheter). Dessutom, plug-in adapterkort som SCSI, RAID, nätverkskort gränssnitt, och styrelser video innehåller ofta sina egna BIOS (t.ex. Video BIOS) som kompletterar eller ersätter system-BIOS-koden för den givna komponenten. (Denna kod är i allmänhet som ett alternativ ROM). Även enheter inbyggda i moderkortet kan bete sig på detta sätt, deras alternativ rom kan lagras som separata kod på den huvudsakliga BIOS-flash chip och uppgraderas antingen tillsammans med eller separat från de viktigaste BIOS.
En tilläggskort oftast bara kräver ett alternativ ROM :
Måste användas innan operativsystemet kan läsas in (vanligtvis innebär att det krävs i bootstrapping processen), och Är alltför sofistikerad eller specifik en enhet som ska hanteras av de viktigaste BIOS
Äldre PC-operativsystem, som MS-DOS (inklusive alla DOS-baserade versioner av Microsoft Windows) och nystartade systemladdare, får fortsätta att använda BIOS för ingång och utgång. Emellertid innebär de begränsningar av BIOS miljö som moderna operativsystem kommer nästan alltid använder sina egna drivrutiner för att direkt styra hårdvaran. I allmänhet är dessa drivrutiner använder endast BIOS och alternativet kräver ROM för mycket specifika (icke-prestanda-kritiska) uppgifter, t.ex. preliminär enheten har initierats.
För att upptäcka minne-mappade ISA alternativet ROM under uppstartsprocessen, PC BIOS-implementeringar skannar verkliga minne från 0xC0000 till 0xF0000 på 2 KiB gränser, söker en ROM signatur: 0xAA55 (0x55 följt av 0xAA eftersom x86-arkitekturen är little- endian). I en giltig utbyggnad ROM denna signatur omedelbart följt av en enda byte indikerar antalet 512-byte block det använder i verkliga minne. Nästa byte innehåller en offset som beskriver alternativet ROM inkörsport, som BIOS omedelbart överför kontroll. Vid denna punkt tar expansionen ROM koden över, med hjälp av BIOS tjänster att registrera avbrottsvektorer för användning av post-boot program ger ett gränssnitt Användarkonfiguration, eller visa diagnostisk information.
Det finns många metoder och verktyg för att undersöka innehållet i olika moderkortets BIOS och ROM expansion, såsom Microsoft DEBUG eller Unix dd.
källa Datorteknik 1A V2011 Lärobok sid 23 av Jan-Eric Thelin http://windows.microsoft.com/sv-SE/windows7/BIOS-frequently-asked-questions http://en.wikipedia.org/wiki/BIOS