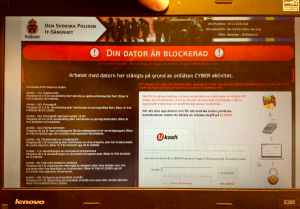Datorteknik: Skillnad mellan sidversioner
Hakan (diskussion | bidrag) |
(→Introduktion till kursen Datorteknik: Länkade vidare till OSI-modellens wikisida) |
||
| (280 mellanliggande sidversioner av 6 användare visas inte) | |||
| Rad 1: | Rad 1: | ||
= | = [[Introduktion till kursen Datorteknik]] = | ||
[ | '''Undervisningen i kursen ska behandla följande centrala innehåll:''' | ||
# Datorsystems uppbyggnad, komponenter och kringutrustningar. | |||
# Grunderna i OSI-modellen ([https://sv.wikipedia.org/wiki/OSI-modellen Open Systems Interconnection ]) och gällande standarder för datorkommunikation. | |||
# Program, till exempel enklare kommunikationsprogram och applikationsprogram för mobila enheter. | |||
# Enklare rit- och simuleringsprogram. | |||
# Begreppen filer, filformat, komprimering och kryptering. | |||
# Fältbussars användning inom till exempel industri-, el- och andra teknikområden. | |||
# Rutiner för säkerhetskopiering och installation av virusskydd. | |||
# ESD-säker hantering av mikroprocessorer och minnen (electro static discharge). | |||
# Planering, montering, konfigurering samt driftsättning av datorsystem för något av användningsområdena mätning, styrning, övervakning eller dokumentation. | |||
# Installation och konfigurering av applikationsprogram. | |||
# Installation och konfigurering av datorer i ett befintligt nätverk. | |||
# Installation av skrivare och andra enheter i nätverk. | |||
= | =Ergonomi= | ||
Vad betyder ergonomi när det gäller datorer? | |||
Vilka villkor en ergonomisk arbetsplats ska ha? | |||
Vad ska man tänka på? | |||
- Sittställning | |||
-Belysning | |||
-Skärm | |||
-Mus och tangentbord | |||
-m.m | |||
''' | '''Länk till en bra presentation''' | ||
http://www.slideshare.net/annasilvina/en-guide-till-en-ergonomisk-datorarbetsplats | |||
{{uppgruta| Jobba med en klasskamrat. Välja tre icke-ergonomiska aspekter. De kan vara i klassrummet, i arbetsrummen eller hos en vän (vars t.ex sittställning är fel). | |||
Ta kort på/ filma dem och förklara varför dem är icke-ergonomiska. Gör ett bildspel i antingen keynote eller iMovie. | |||
Du publicerar bildspelet genom att lägga in på denna sida. | |||
== | === Redovisning === | ||
[[ | Ni kan lägga ut uppgiften [[Ergonomi, TE13A| 13A här]] och [[Ergonomi, TE13B| 13B här]]. | ||
}} | |||
= | = Datorsystems uppbyggnad, komponenter och kringutrustningar. = | ||
[[ | {{malruta|Läs [[kunskapskrav_datorteknik1a|kunskapskraven i datorteknik]] så du vet hur du ska plugga. Det är första meningen i kravet som vi jobbar med nu. | ||
}} | |||
== Lektion 4 - Beskriv en datordel == | == Lektion 4 - Beskriv en datordel == | ||
| Rad 48: | Rad 59: | ||
TE!2A har tittat på några elevers filmer om en bra funktion i Macen. Vi har skapat konton på Wikiskola och haft en snabbkurs i redigering. Eleverna har börjat välja rubrik och datordel att skriva om. | TE!2A har tittat på några elevers filmer om en bra funktion i Macen. Vi har skapat konton på Wikiskola och haft en snabbkurs i redigering. Eleverna har börjat välja rubrik och datordel att skriva om. | ||
{{uppgruta|Vad är du bra på när det gäller datorer? Du ska välja ett område och skriva en kort faktatext om ditt område. | |||
Du behöver bli medlem och logga in på Wikiskola för att kunna skriva här. | |||
'''Vi vill att du:''' | |||
* Förklarar vad förkortningen står för. | |||
* Översätter engelska uttryck till svenska | |||
* Anger ungefärligt pris | |||
* Förklarar hur den fungerar | |||
* Länk till en film eller inbäddad film. | |||
* Källor/länkar | |||
Skriv ditt namn under den rubrik där du kan bidra. Eller lägg till en egen rubrik. | |||
=== Redovisning === | |||
Ni kan lägga ut uppgiften [[Komponent, TE13A| 13A här]] och [[Komponent, TE13B| 13B här]]. | |||
}} | |||
=== Era elevtexter === | === Era elevtexter === | ||
[[Uppgift Beskriv en datordel]] - Här är '''sidan där vi jobbar''' alla deltagare tillsammans (tre klasser). | '''[[Uppgift Beskriv en datordel]]''' - Här är '''sidan där vi jobbar''' alla deltagare tillsammans (tre klasser). | ||
=== Hur gör man? - Wikimarkup === | === Hur gör man? - Wikimarkup === | ||
| Rad 60: | Rad 91: | ||
Lägg till länkar som andra kan ha nytta av här. | Lägg till länkar som andra kan ha nytta av här. | ||
* {{svwp|Dator}} | |||
* [http://en.wikipedia.org/wiki/Personal_computer_hardware Eng wp - Computer Hardware] | |||
* [http://www.kjell.com/fraga-kjell/hur-funkar-det/dator/introduktion-till-datorn Kjell.com Introduktion till datorn] | |||
* http://sv.wikipedia.org/wiki/Maskinvara | |||
* http://sv.wikipedia.org/wiki/Datorteknik | |||
{{clear}} | {{clear}} | ||
== Lektion 5 - Jobba i | == LJUDKORTSUPPGIFTEN == | ||
Hej Hej på er 12C! Lame... | |||
Här kan ni lägga ut era [[KEYNOTE-filer|"KEYNOTE" filer]]. Glöm inte namnen. | |||
=== Hur gör man? - Wikimarkup === | |||
[[Hur_man_lägger_in_powerpoint#Howto_b.C3.A4dda_in_Slideshare|HowTo Slideshare]] | |||
Nu kommer man direkt på rätt ställe i instruktionen. --[[Användare:Hakan|Håkan Elderstig]] 11 oktober 2012 kl. 12.21 (UTC) | |||
<big>Hej på er 12B!</big> | |||
Här kan ni lägga ut era [[KEYNOTE-filer-12B|"KEYNOTE" filer]]. Glöm inte namnen. | |||
<big>Hej på er EE12! </big> | |||
Här kan ni lägga ut era [[KEYNOTE-filer-EE12|"KEYNOTE" filer]]. Glöm inte namnen. | |||
== Hårdvaru övning: Beskriv en datordel == | |||
Målen med den här uppgiften är: | |||
1. Att fördjupa era kunskaper om olika komponenter i datorn genom att samla information om olika dator komponenter och att skriva om dem. | |||
2. Att jobba med Google docs. På Google docs kan man dela sina dokument med andra i hela världen. Det betyder att ni allihopa kan jobba på samma dokument SAMTIDIGT. Ni ska öppna länken som ni har fått på schoolsoft. | |||
och gör en PowerPoint presentation helt enkelt. Alla kan redigera bilderna, lägga till nya saker (texter, bilder, effekter) och radera saker. | |||
{{uppgruta|Vad är du bra på när det gäller datorer? Du ska välja ett område och skriva en kort faktatext om ditt område. | |||
'''Jag vill att ni:''' | |||
* Förklarar vad förkortningen står för. | |||
* Översätter engelska uttryck till svenska | |||
* Anger ungefärligt pris | |||
* Förklarar hur den fungerar | |||
* Länk till en film eller inbäddad film. | |||
* Källor/länkar | |||
Skriv ditt namn under den rubrik där du kan bidra. Eller lägg till en egen rubrik. | |||
}} | |||
'''OBS!:''' Det ka n vara kul att airdroppa elevfotona till dem som vill. | |||
'''OBS!:''' Eftersom uppgiften är en gemensam uppgift är det viktigt att ni tar extra hänsyn till att inte radera vad som andra har gjort. | |||
<br /> | |||
== Håkans Grafikkortsuppgift == | |||
Först kör jag Shimas PPT. | |||
I slutet finns en uppgift att ni ska ta reda på fakta om ljudkort. Gör det och för in era resultat i tabellen på denna länk: [https://docs.google.com/presentation/d/1U0sYLR565PqdLnvROFiA0lpl81euIFZMj2D2p7xjha0/edit Tabell på Google Drive om grafikkort] | |||
<br /> | |||
<html> | |||
<iframe src="https://docs.google.com/presentation/embed?id=1U0sYLR565PqdLnvROFiA0lpl81euIFZMj2D2p7xjha0&start=false&loop=false&delayms=3000" frameborder="0" width="480" height="389" allowfullscreen="true" mozallowfullscreen="true" webkitallowfullscreen="true"></iframe> | |||
</html> | |||
<br /> | |||
=== Resultatet === | |||
Det blev inte bra med så här stora tabeller i en ppt. meningen var att dela upp tabellen i flera små, en per slide. Vi ville sortera efter pris men det gick inte på grund av at det fanns delade celler, olika cellformat samt ibland priset angivet med kr efter. | |||
Jag kopierade in data i Excel och konverterade till pdf som laddades på Slideshare: | |||
<br /> | |||
<html> | |||
<iframe src="http://www.slideshare.net/slideshow/embed_code/14773976" width="800" height="400" frameborder="0" marginwidth="0" marginheight="0" scrolling="no"></iframe> | |||
</html> | |||
<br /> | |||
Google Spreadsheet tappar tyvärr länkarna samt att det inte går att hitta en inbäddningskod. Visst kan man skapa en IFrame själv men jag vill hitta något enklare, snyggare. | |||
== Lektion 5 - Jobba i boken == | |||
{{läxa| till nästa lektion. | {{läxa| till nästa lektion. | ||
| Rad 73: | Rad 183: | ||
== lektion 6 - Struktur på datordelarna == | == lektion 6 - Struktur på datordelarna == | ||
{{tnkruta|Vi behöver datorer att labba med | |||
Om ni har trasiga eller föråldrade datorer som ni inte använder får ni gärna donera dem till oss! | |||
}} | |||
=== Pass 1 === | |||
{{uppgruta|Struktur på texter om datordelar | |||
# var och skapar en sida som heter dittnamn_Sandlåda | |||
# Du lägger en länk på [[Diskussion:Uppgift_Beskriv_en_datordel|Diskussionssidan för datordelarna]] och en länk från din egen användaresida Därifrån kan du jobba nu. | |||
# Kopiera koden från [[Uppgift_Beskriv_en_datordel|Sidan med texter om datordelar]] till din Sandlådesida | |||
# rediger så att det blir struktur. Använd rubriker med nivå 2 och placera in delarna dit de hör enligt vad du tycker. Tänk logiskt. | |||
}} | |||
'''Lärdom''' | |||
Nu har vi lärt oss: | |||
* Hur man skapar en länk inom wikin | |||
* Hur man skapar en ny sida (genom att namnge sidan i en länk) | |||
* Att man kan busa runt i sin egen sandlåda (Sandlåda är ett Wikipediabegrepp). | |||
* Att Diskussionssidan är bra för att prat om sidan (den innehåller nu era förslag på ändringar) | |||
=== Pass 2 === | |||
{{uppgruta|Struktur på texter om datordelar, forts. | |||
# Gå ihop två och två och jämför era sidor och sammanställ en sida som innehåller det bästa från båda förslagen | |||
# Gå ihop fyra och fyra och gör på samma sätt. | |||
# åtta och åtta | |||
# 13 och 13 eller hur många ni nu blir. | |||
# Redovisa de olika förslagen | |||
}} | |||
'''Lär ut hur man:''' | |||
* Skapar nivå ett rubbar | |||
* klipper ut allt på en rubrik och klipper in efter texten på en rubrik | |||
'''Resultat''' | |||
här fem förslag på hur man kan sätta struktur på delarna i datorn: | |||
[[Struktur Datordelar]] | |||
=== Pass 3 === | |||
Nu ska vi slutföra arbetet med att bringa struktur på våra komponenter. När vi blir klara med det kommer vi att ha en hygglig sida som vi kan arbeta vidare med. | |||
{{uppgruta|Struktur på texter om datordelar, forts. | |||
# Beslut om vilken struktur vi ska ta genom omröstning. | |||
# Skriv in den nya strukturen på komponentsidan | |||
# Sätt er i grupper och samla ihop komponentstycekna i någons sandlåda. | |||
# Kopiera över era delar till den riktiga sidan: [[Uppgift_Beskriv_en_datordel|Sidan med texter om datordelar]] | |||
}} | |||
=== Pass 4 - ge respons på varandras arbeten === | |||
{{uppgruta|'''Om tid finns.''' | |||
Nu är vi klara med att generera text (åtminstone de flesta av oss - skynda på ni andra, vi vill lära oss mer). | |||
# Läs instruktion om vad som ska finnas med i en komponenttext. | |||
# Läs som ligger efter ditt eget och ge respons. Responsne ska vara av typen: Gratulera, Kommentera och Utveckla. | |||
# Lägg till rubriker för komponenter som saknas. | |||
# '''Diskutera''' hur denna struktur stämmer med bokens struktur. | |||
# '''Det finns mycket mer att skriva - fyll gärna på! Det finns även ett behov av att redigera ihop bidrag som kommer från flera personer''' | |||
}} | |||
=== Resultat och bedömning === | |||
{{resultat| | |||
Här är slutresultatet av hela arbetet med att beskriva datordelar. Det är denna text ni har blivit bedömda på. | |||
[[Uppgift_Beskriv_en_datordel|Sidan med texter om datordelar]] | |||
}} | |||
== Lektion 7 - Historik == | == Lektion 7 - Historik == | ||
{{tnkruta|'''Du kan förlora dina filer!''' | |||
Om du har otur och det händer något med din Mac behöver du kanske få den ominstallerad. Då förlorar du alla filer på den. Skolarbeten och favoritsaker går förlorade. | |||
Om du använder DropBox Har du dem kvar på nätet. Använd på länken nedan och skaffa dig ett konto. | |||
<nowiki>http://db.tt/k40VmbNe</nowiki> Länk till DropBox | |||
}} | |||
{{läxa|Läs sid 38-44 i boken. | |||
Gör frågorna 35-38 på sid 9 i arbetsboken.}} | |||
* http://www.oercommons.org/courses/web-development/view kanske nåt om internets historia går att använda | |||
{{svwp|Datorns_historia}} | |||
http://www.tekniskamuseet.se/1/194.html | |||
== Historia == | |||
I början av 1800-talet fanns mekaniska räknemaskiner för att göra vissa beräkningar. | |||
Charles Babbage konstruerade 1820 differensmaskinen som var den mest avancerade dittills. | |||
Den visade sig vara för komplicerad för att byggas fungerande. Trots det gjore han | |||
en förbättrad och mer generell maskin som han kallade den analytiska maskinen. Den | |||
byggde på samma mekaniska ide som den tidigare maskinen med kugghjul som växlades | |||
i och ur styrda från ett hålkort med instruktioner som matades till maskinen. Lady | |||
Ada Lovelace skrev program till maskinen som skulle få den att göra beräkningar. Det | |||
visade sig att inte heller denna maskin kunde byggas till fungerande skick med dåtidens | |||
mekaniska precision och den gjorde aldrig några beräkningar och Ada fick aldrig se sina | |||
program exekverade. | |||
Alan Turing var en brittisk matematiker som i sina studier om lösbarhet för matematiska | |||
problem använde sig av en tankemodell med en hypotetisk apparat som kunde | |||
göra några olika logiska operationer. Han visade att med några logiska operationer gick | |||
det att göra en sån maskin som kunde beräkna alla beräkningsbara problem, den kallas | |||
efter honom Turingmaskinen. Han visade också matematiskt att varje annan maskin som | |||
kan beräkna alla beräkningsbara problem kan emulera och emuleras av Turingmaskinen. | |||
Sådana maskiner kallas Turingkompletta. Det följer av Turings slutsatser att alla Turingkompletta | |||
maskiner kan lösa samma problem och emulera varandra. Det har i efterhand | |||
visat sig att Babbage utan vetskap om Turings senare upptäckte gjort en turingkomplett | |||
maskin med sin analytiska maskin. | |||
CC BY SA, Johan Arvelius 2010 | |||
=== Datorer jag kommit i kontakt med === | |||
''Expandera rutan nedan så ser du ett galleri med några av de datorer --[[Användare:Hakan|Håkan Elderstig]] 20 oktober 2012 kl. 09.11 (UTC) kommit i kontakt med genom åren.'' | |||
{{transclude|{{:Datorer jag kommit i kontakt med}}}} | |||
== Film - BBC Datorn == | |||
''Den här lektionen passar väl in under Datorteknik 1a, Entreprenörskap och Teknik1 och ligger därför som en [[BBC Inventions Computer|inbäddad sida]] (ett slags mall). Redigeringar på sidan syns således likadant på alla ställen. '' | |||
{{transclude|{{:BBC Inventions Computer}}}} | |||
{{clear}} | |||
== Perifera enheter == | |||
{{läxa|Jobba färdigt Perifera enheter till nästa vecka. | |||
Läs sidorna 45-62 i Läroboken. | |||
Gör uppgifterna 45-69, på sidorna 13-18 i arbetsboken | |||
}} | |||
=== Kommunikation med yttre enheter === | |||
* USB är beskrivet i datorkomponentstycket | |||
** USB-kontakter | |||
* | |||
=== Inmatningsenheter === | |||
* Mus är beskrivet i datorkomponentstycket | |||
* tangentbord | |||
* bildskärm | |||
=== Bildskärmar === | |||
=== Skrivare === | |||
* skrivare | |||
=== Nätverk === | |||
* Trådbundet | |||
* trådlöst | |||
{{uppgruta| | |||
'''Nätverks frågor: ''' | |||
Ni ska samla information om nätverk och internet. Ni kan tänka på bl.a. följande punkter när ni googlar: | |||
1. En kort historia om internet | |||
2. Domännamn | |||
3.Webbadresser | |||
* http://www. | 4. IP-adresser | ||
* http://www. | 5. Subnet-mask | ||
* http:// | |||
* http:// | 6. DNS | ||
* http:// | |||
* http://www. | 7. Hårdvaror som används i nätverket | ||
'''TE12B''': | |||
''Här kan ni lägga ut era [[KEYNOTE-Nätverk|"KEYNOTE" Nätverk]]. Glöm inte namnen.'' | |||
''''''TE12C''''': | |||
''Här kan ni lägga ut era [[KEYNOTE-Nätverk12C|"KEYNOTE" Nätverk12C]]. Glöm inte namnen.'' | |||
''''''EE12''''': | |||
''Här kan ni lägga ut era [[KEYNOTE-NätverkEE12|"KEYNOTE" NätverkEE12]]. Glöm inte namnen.'' | |||
}} | |||
=== Bilder === | |||
* scannrar | |||
Film | |||
==Lektion 8 - "Rånet" - en inlämningsuppgift om persondatorn == | |||
''Den här inlämningsuppgiften är istället för prov och kan pågå som ett hemarbete medan jag gör några lektioner om kiselprocessing, servrar m, se nedan.'' | |||
[[File:Lucas Cranach the Elder - Thief on the cross, facing left - Google Art Project.jpg|thumb|300px|Lucas Cranach the Elder - Thief on the cross, facing left - Google Art Project]] | |||
{{uppgruta|'''Redovisning datorns delar''' | |||
Hur skulle du göra om du fick ansvaret i din familj att köpa nya datorer till alla eftersom ni råkat ut ett otrevligt inbrott där tjuvarna stal varenda dator, '''teve och radio'''. Som tur är förstörde de inget och de tog inget annat, bara '''datorer, spelkonsoler och hemelektronik.''' Alla hade naturligtvis sina telefoner med sig så de finns kvar liksom det trådlösa nätverket. | |||
Ni hade en bra försäkring vilken betalar ut '''27 400 kr'''. Ni har haft familjeråd och bestämt att ni ska passa på att skaffa er bra saker som löser alla era behov av arbete, kommunikation, studier och underhållning. | |||
Ni kommer att behöva skjuta till mer pengar och ta av semesterkassan. Du har tagit på dig ansvaret för att göra en inköpslista med alla kostnader, inköpsställen mm. Självklart passar du på att '''plocka ihop din egen stationära dator''' som du kan ha som server, speldator och designmaskin. Glöm inte att redovisa '''miljöaspekterna''' och de '''ergonomiska''' effekterna av ert köp. | |||
Skriv i '''Pages och numbers''' och lämna in till oss. Ni får en vecka på er. '''Deadline fredag 23.59'''. | |||
Du ska skaffa ett konto på '''Dropbox''' genom denna länk | |||
: <nowiki>http://db.tt/k40VmbNe</nowiki> Länk till DropBox | |||
Döp din fil med ditt namn och gör en kopia. Sedan ska du lämna in ditt dokument på min '''Dropbox''' i mappen [https://www.dropbox.com/sh/t0nlfpfjknunr43/fPtlbKT4it Datorteknikuppgift]. Jag litar på att ni inte fipplar med någon annans fil. Jag flyttar filerna när de kommer in. | |||
}} | |||
Vi ska ägna oss åt lite andra saker också. Ni får jobba hela första lektionen med detta men sen kör vi bara en kort avstämning och lägger in liter Javascript också. Så får ni jobba klart inlämningen hemma. | |||
{{clear}} | |||
= Laborationer och praktiska övningar = | |||
[[File:Personal computer, exploded 6.svg|thumb|300px|Personal computer, exploded 6]] | |||
== Syfte == | |||
Det här är själva kärnan i kursen Datorteknik 1a. Här ska ni få lära er nyttiga saker som ni kan använda i kommande jobb omm. | |||
{{malruta|'''För E krävs''' | |||
Detta är en del av kunskapskravet: | |||
Eleven hanterar med visst handlag utrustning och verktyg samt utför arbetet på ett säkert sätt. | |||
I arbetet använder eleven med viss säkerhet instruktioner, manualer, topologier och andra dokument på både svenska och engelska samt gör en enkel dokumentation av sitt arbete. | |||
}} | |||
== Undersök datorns insida == | |||
{{uppgruta|'''Fota insidan''' | |||
Öppna den dator du fått tilldelad. Skruva loss vad du kan av baksidan eller tangentbordet och ta n bild av moderkort och vad mer du hittar. | |||
Ta reda på vad det är du ser. Vilka komponenter finn där. | |||
ladda upp bilderna på serviceprotokollet (datorns egen sida). Skriv förklaringar till vad man ser på bilderna. | |||
}} | |||
{{clear}} | |||
Använd gärna er egen sida om datorns delar: [[Uppgift_Beskriv_en_datordel]]. Här kan ni få mycket information och nyttiga länkar. | |||
=== Skruva isär och undersök === | |||
Plocka isär en dator och sätt ihop den igen. Söka fel. Beskriva fel. Åtgärda fel. Installera komponenter. | |||
[[Serviceorder mall]] | |||
'''<big>[http://wikiskola.thorengruppen.se/index.php?title=Inlämnade_datorer_TIS_Stockholm Inlämnade datorer på TIS Stockholm]</big>''' | |||
Detta är datorerna vi arbetar med i det praktiska. En del är inte i så bra skick men andra fungerar och skall åtgärdas. Det är ett slags inventarielista. Sidan ligger på WSTG. | |||
{{tnkruta|'''Dokumentation''' | |||
Hur går det med att dokumentera datorn genom att lägga in bilder skriva och förklara hur datorn är uppbyggd? Du ska ta reda på så mycket som möjligt om datorn och lägga in det på datorns sida (serviceprotokollet). | |||
}} | |||
== Obligatoriska labbar == | |||
De uppgifter som ligger i rosa rutor är obligatoriska. | |||
Eleverna redovisar på sina <big>'''[http://wikiskola.thorengruppen.se/index.php?title=Personliga_sidor_Wikiskola_TG_elever_i_TE12A Personliga sidor Wikiskola TG]'''</big>. Desa sidor ligger på WSTG på elevernas personliga sidor som de når när de är inloggade. | |||
=== Bedömningen === | |||
bedömningen utgår från delar av andra stycket i kunskapskrav för betyg A, vilket här delats upp i mindre punkter: | |||
* Eleven planerar och utför efter samråd med handledare och med mycket gott handlag hård- och mjukvaruinstallation, konfigurering och underhåll samt åtgärdar enkla och även mer avancerade fel i datorer och datorsystem. Resultatet är gott i fråga om funktion, säkerhet och kvalitet. | |||
* I arbetet använder eleven med säkerhet instruktioner, manualer, topologier och andra dokument på både svenska och engelska | |||
* Eleven gör en noggrann och utförlig dokumentation av sitt arbete. | |||
=== Backup av en PC === | |||
{{lab|<big>'''Backup'''</big> | |||
==== Backup PC ==== | |||
Ta backup på TISSTO-005 och visa backupen för din lärare som första steg mot att bli godkänd på detta moment. | |||
Läs sidan 114 och 115 i läroboken. | |||
Vilka delar av datorn är viktigast att säkerhetskopiera? | |||
Skriv en kort instruktion för hur man går till väga när man säkerhetskopierar. | |||
Vilka program finns som man kan använda för att förenkla vid backupper privat och i företag? | |||
Automatiska tidsstyrda backuper, synk, uppdatering, etc | |||
Skriv en rapport på detta på din personliga sida på Wikiskola. Berätta för din lärare så blir du bedömd. | |||
==== Backup av din mac ==== | |||
Det finns ett backupprogram till din Mac som heter Timemachine. Ta reda på hur det funkar och gör en backup. Lagra backuppen på något eget media som du har kontroll över eller på en server som vi har i skolan (ej klart än, fråga din lärare). | |||
* http://sv.wikipedia.org/wiki/Time_Machine_(datorprogram) | |||
}} | |||
==== Använda en backup ==== | |||
Antag att du har gjort backup på din dator och den sen går sönder och du ska flytta in på en ersättningsdator. Hur gör du då? Det gäller att få med så mycket som möjligt av dokument, bilder, mm. men det är även en fördel om dina inställningar, lösenord, bokmärken mm följer med. nedan följer en beskrivning av hur det kan gå till. Detta är ine en laboration i egentlig mening utan mer en övning som man kan bli tvungen att göra. | |||
{{lab|<big>'''Flytta in i en ny dator'''</big> | |||
[[Fil:Flyttassisteneten.png|thumb]] | |||
Det fanns en backup som gjorts med Timemachine. Där fanns mapparna | |||
* Användare | |||
* Bibliotek | |||
* Program | |||
* System | |||
* opt (en mapp för X11 som hör tillInkscape) | |||
Den nya datorn startas upp. Först går jaf på Systeminställningar och lägger till mig själv som användare. | |||
Jag får även lägga in mitt Apple-ID. | |||
Time Machine säkerhetskopierar automatiskt hela Mac-datorn, inklusive systemfiler, program, konton, inställningar, e-postmeddelanden, musik, bilder, filmer och dokument. Det innebär att följande inställningar följer med: | |||
:Kontakter, snabbokmärken i Safari, kalender, etc | |||
: mejlen kräver inloggning på mejlservern sen går den igång och syncar med andra datorer och telefoner | |||
: Bank-ID funkar inte för det måste installeras på varje dator. | |||
: Av något skäl funkade inte Officepaketet. Man uppmanas uppdatera OS X och installera om Office. Det fungerade efter att jag kopierat över mappen med programmen från den gamla datorn. | |||
: Skrivarinställningarna fungerade först efter ominstallation av drivrutinen. | |||
Hur kopierar man in backupen fr Timemachine? | |||
Läs mer här: http://support.apple.com/kb/HT1427?viewlocale{{=}}sv_SE | |||
I mitt fall flyttar jag in i en ny dator och använder '''flyttassistenten'''. | |||
}} | |||
===== Storleken på mapparna ===== | |||
Vår SSD-lagring ger oss 64 GB utrymme. Mapparna nedan tar följande utrymme i en standardinstallation respektive min brukade dator: | |||
* Användare - 865 MB - 20.45 GB | |||
* Bibliotek - 5.35 GB - 7.89 GB | |||
* Program - 7.16 GB - 9.44 GB | |||
* System - 5,96 - 6.05 GB | |||
Standardinstallationen summerar de fyra mapparna till knappt 20 GB och "om den här datorn" säger att det finns 37 GB ledigt av 60 GB tot. | |||
Och 3 GB av 60 ledigt på den brukade datorn. här stämmer inte kalkylen eftersom mapparna summerar till knappt 44 GB. Det är 12 GB som inte kan bokföras men de kan handla om spegling av Dropbox eller liknande.... | |||
=== Ergonomi === | |||
{{lab|<big>'''Ergonomi'''</big> | |||
Läs i läroboken och på nätet om ergonomi och vad man bör tänka på vid datorarbete. | |||
Nu ska du göra en jämförande studie och resonera om ergonomi utifrån det. | |||
Använd antingen den stationära datorn som står på ett bord i klassrumet eller någon annan lämplig dator. Sätt dig i bra arbetsställningoch låt en kompis fotograferea dig. | |||
Sätt dig också lite sämre och fota det. | |||
Titta på bilderna och skriv en ergonomisk reflektion på din personliga sida på Wikiskola. Säg till när du är klar så blir du bedömd på detta centrala innehåll. | |||
}} | |||
==== Arbetsmiljö och säkerhet ==== | |||
I anslutning till ergonomiavsnittet är det intressant med perspektivet Arbetsmiljö och säkerhet. Detta var tidigare en kurs på teknikprogrammet. Företag måste ha en plan för hur de ska upprätthålla en god arbetsmiljö och säkerhet på arbetsplatsen. | |||
Nedanstående elevarbete ger ett exempel på hur en | |||
[[Media:Arbetsmiljöplan_för_en_serverhall_-_Dennis_Grundelius.pdf|Arbetsmiljöplan för en sererhall]] kan utformas. | |||
=== Trådlöst närverk === | |||
{{lab|<big>'''Koppla upp på det trådlösa nätverket'''</big> | |||
==== Koppla upp datorn på nätet ==== | |||
Installera TISSTO-018 på nätet. | |||
Skriv en instruktion för hur man gör. | |||
Ta bort inställningarna | |||
==== Installera ett nytt nätverkskort ==== | |||
Du får ett annat nätverkskort av din lärare. | |||
Fixa drivrutiner. | |||
Testa att det funkar. | |||
Ta bort drivrutinerna och nätverksinställningarna så nästa kan göra samma laboration. | |||
Lämna in det utbytta nätverkskortet. | |||
}} | |||
=== Skrivaren === | |||
{{lab|'''<big>Nätverksskrivarinstallation</big>''' | |||
{{datorteknik|161 ff}} | |||
'''HP PhotoSmart''' | |||
Installera skrivaren på nätet och skriv en instruktion för hur man gör på din personliga sida på Wikiskola. Säg till när du är klar så blir du bedömd på detta centrala innehåll. | |||
===== Länkar om skrivarinstallationer ===== | |||
* http://kunskap.it3.fi/kunskap/Lägg_till_en_nätverksskrivare | |||
* http://www.edu.linkoping.se/trc/skrivare/default.htm | |||
* http://support.apple.com/kb/HT1800?viewlocale{{=}}sv_SE&locale{{=}}sv_SE | |||
===== Länkar om skrivare ===== | |||
* http://en.wikipedia.org/wiki/Inkjet_printing | |||
* http://en.wikipedia.org/wiki/Laser_printing | |||
'''De andra skrivarna''' | |||
De är inte nätverksskrivare men det är nyttigt att installera dem med. Installera både på mac och någon PC. | |||
'''Personalens nätverksskrivare - Mac''' | |||
Om en lärarare loggar in elevens mac på personalnätet så kan eleven installera den skrivaren. man får ge akt på att lösenordeet inte ligger kvar i datorn. | |||
Instruktion finns ej men jag har drivrutinen för mac på min HD. Sök på nätet skrivaren heter Canon imageRUNNER ADVANCE C5030. | |||
'''Personalens nätverksskrivare - PC''' | |||
IP-adress: 10.193.48.10 | |||
Pröva gärna att installera den på någon PC. | |||
Exempel: HP ProBook 4320s med Windows 7 SP-1 (64 bit) | |||
* [http://www.usa.canon.com/cusa/office/products/hardware/multifunction_printers_copiers/color_copiers/imagerunner_advance_c5030#DriversAndSoftware länk till flera drivrutiner] | |||
*laddade ner UFR_II_XPS_Printer_Driver_v1.50.exe (tror jag) | |||
* Installerade i alla fall skrivaren Canon iR-ADV UFRII XPS och det funkar att skriva ut. | |||
<br /> | |||
Lenovo E320 (Win 7 (64 bit) funkar sämre. | |||
}} | |||
=== Installera MacOS === | |||
Installera MacOS från en sticka med en "ghost". | |||
Det finns en bra bild i min telefon. | |||
[http://wikiskola.thorengruppen.se/index.php?title=Användare%3AKasperV#Installera_MacOS Kaspers instruktion till Ghostning] | |||
=== Installera Windows === | |||
Installera Windows från sticka eller CD på någon av datorerna. Skriv en instruktion och publicera på din personliga sida på Wikiskola. Säg till när du är klar så blir du bedömd på detta centrala innehåll. | |||
: '''TIS-006''' är lämplig för detta. | |||
=== Bootcamp Windows === | |||
{{lab|<big>'''Installera bootcamp'''</big> | |||
'''Syfte:''' Installera Windows på extern minnsesticka (eller hårddisk) till din Mac med hjälp av BootCamp. | |||
'''Bakgrund:''' Eftersom våra macBook Air har Intelprocessorer kan de köra Windows. Våra datorer kommer med en färdig hjälp för at ordna detta, Bootcamp. | |||
'''Du behöver:''' | |||
* En sticka med en Isoavbild av Windows 7 | |||
* En sticka som du kan installera ditt Bootcamp-Windows på. | |||
* [http://support.apple.com/kb/VI54?viewlocale{{=}}en_US Instruktionsvideo] | |||
'''Varning:''' Vi har inte utrymme för att installera på datorns SSD-disk. Bootcamp kommer att göra en partitionering. Måldisken måste rymma 20 GB. Det finns risk att data går förlorat om du installerar på en disk med data. | |||
'''Nytta:''' Du kan köra program som bara finns för Windows. Det kan vara spel men även nyttiga Open Sourceprogram. | |||
}} | |||
=== Linux-installation === | |||
* Blåsa rent och installera ett lätt linux-operativ och testa att det funkar igen. Finns det en möjlighet att skapa en trevlig dator av någon riktigt långsam dator? | |||
Detta är en rätt svår uppgift. | |||
Rapportera på Wikiskola. | |||
=== Formatera och partitionera en hårddisk === | |||
Skriv en instruktion och publicera på din personliga sida på Wikiskola. Säg till när du är klar så blir du bedömd på detta centrala innehåll. | |||
Här handlar det om att testa praktiskt hur FAT32, NTSF mm fungerar med Mac och PC. | |||
=== Installera ett virusskydd === | |||
{{lab|'''<big>Virusskydd</big>''' | |||
{{datorteknik|251-253}} | |||
==== Virusskydd Mac ==== | |||
Virusprogram och brandväggar är viktiga skydd för din dator. På macen du använder i skolan är det redan installerat. Men vad heter det? | |||
==== Virusskydd PC ==== | |||
Vad finns, vad behövs. Installera ett gratis virusskyddsprogram på någon PC (exempelvis 018). Du kan behöva börja med att avinstallera det som redan finns. | |||
Skriv en instruktion och publicera på din personliga sida på Wikiskola. Säg till när du är klar så blir du bedömd på detta centrala innehåll. | |||
==== Ta bort ett virus ==== | |||
[[Fil:ucash2.png|thumb|300px|En kund kommer med en dator med detta virus. Vad gör du?]] | |||
Titta på bilden och sök information om vad som kan ha hänt. Fundera ut en lämplig åtgärd som löser problemet på ett smidigt och snabbt sätt. Argumentera för varför du väljer denna lösning. | |||
'''Bonus''': Det är möjligt att vi har den smittade datorn så du kan pröva att laga den. | |||
* http://malwaretips.com/blogs/remove-din-dator-ar-blockerad-virus-ukash-scam/ | |||
'''Tanke''': Helst om vi kan ta en kopia på HD så vi kan återskapa viruset och öva oss på det. | |||
}} | |||
{{clear}} | |||
=== Överföringshastighet med olika portar === | |||
Överföringshastighet med olika portar (USB 1, 2 och 3) och nätverk | |||
Rapportera hur man undersöker och vad du kom fram till på din area på Wikiskola. | |||
=== Prestandakollprogram === | |||
Prestandakollprogram, ex hårddiskutnyttjande, processorkraft. Både Mac och PC | |||
=== Tips === | |||
Det finns en del på kjell.com | |||
=== Installera LAN och server === | |||
{{uppgruta|Installera en server i Parks | |||
Deltagare: Johan, Dennis, Jakob, m fl. | |||
}} | |||
= Operativsystem = | |||
''Har det egentligen stöd i kursplanen?'' | |||
Åtminstone installera några operativ: Windows, Linux. | |||
== Windows på en hårddisk == | |||
=== Crossover === | |||
Man kan anv Crossover för programanvändning (utan Windows) som Wine. betalprogram. Tar processorkraft. | |||
=== Parallels desktop === | |||
För att Windows på en skiva. | |||
Ladda ner programmet. Det kostar ung 50 €. Test i två veckor. | |||
300 MB. | |||
En parition eler två | |||
Image file (iso-fil från dvd som man bränner av till isoformat | |||
= Grunderna i OSI-modellen (open systems interconnection) och gällande standarder för datorkommunikation. = | |||
== OSI-modellen == | |||
{{svwp|OSI-modellen}} | |||
=== Guider på .Se om Internet === | |||
{{uppgruta | <big>'''OSI-modellen'''</big> | |||
Ni få en .se-skrift per grupp ( mina grupper). | |||
Ni läser, skriver sammanfattning för ws, gör en ppt på det viktigaste, redovisar för de andra och gör instuderingsfrågor samt letar upp lämpliga filmer på youtube. | |||
* [https://www.iis.se/lar-dig-mer/guider/introduktion-till-ip-internet-protocol/ introduktion till ip - internet-protocol] | |||
* [https://www.iis.se/lar-dig-mer/guider/dns-internets-vagvisare/ DNS - Internets vägvisare] | |||
* https://www.iis.se/lar-dig-mer/guider/sparrar-och-graddfiler/ | |||
* https://www.iis.se/docs/Styrningen-av-Internet_webb.pdf | |||
* https://www.iis.se/lar-dig-mer/guider/uppkopplade-prylar/ | |||
* https://www.iis.se/lar-dig-mer/guider/sakernas-internet/ | |||
* https://www.iis.se/docs/IPv6-guide_MedBilaga11.pdf - Olämplig | |||
}} | |||
=== Prylar kommunicerar === | |||
* [http://readwrite.com/2013/07/15/how-the-internet-of-things-will-think#feed=/infrastructure&awesm=~obVyDUlBek4tIO How the internet of things will think] | |||
== Snabbhetstest == | |||
Test av laddningstider för hemsidan Wikiskola på olika servrar | |||
=== Vårt test === | |||
[[Fil:Nedladdningstiderwikiskola.png|300px|right]] | |||
Alla i klassen laddade ner Wikiskola från one.com och från Thorengruppens server. Vi prövade även att spara en ändring på respektive server. Som jämförelse laddade vi även ner sidorna från engelska wikipedia och tekniskagymnasiet.se. | |||
{{clear}} | |||
=== Resultatet === | |||
Det blev en rejäl förbättring efter detta (Jimmys svar): | |||
Hej! | |||
Jag la till följande kod i don localsettings.php: | |||
$wgCacheDirectory = "C:\inetpub\wwwroot\wikiskola.se\cache"; | |||
$wgFileCacheDirectory = "C:\inetpub\wwwroot\wikiskola.se\cache"; | |||
$wgEnableSidebarCache = true; | |||
$wgUseFileCache = true; | |||
$wgShowIPinHeader = false; | |||
$wgEnableParserCache = true; | |||
$wgCachePages = true; | |||
$wgMainCacheType = CACHE_ACCEL; | |||
$wgMessageCacheType = CACHE_ACCEL; | |||
$wgParserCacheType = CACHE_ACCEL; | |||
$wgMemCachedServers = array(); | |||
$wgUseDatabaseMessage = false; | |||
Tyckte då sidan blev snabbare? | |||
=== Ping === | |||
När man pingar en hemsida skickas ett testpaket som skickas åter vilket ger besked om hur snabbt hemsidan svarar. Man kan använda dena sida där det även finns många andra intressanta undersökningar att göra: [http://ping.eu Ping.eu] | |||
{svwp|ping}} | |||
wikiskola.thorengruppen.se hade vid ett test 8000 ms svarstid. Dessutom kom inte paketen tillbaks vilket kan bero på inställningar i brandväggen. | |||
wikiskola.se hade precis samma utfall. | |||
På Macdatorer kan man även använda Nätverksverktyg. | |||
=== Portar === | |||
Ping.eu kan även användas för att testa vilka portar som är öppna. | |||
= Program, till exempel enklare kommunikationsprogram och applikationsprogram för mobila enheter. = | |||
* WireShark (network sniffer) | |||
* accelerometer och mätningar med den | |||
** Filmer om accelereometrar, gärna mer MEMS. | |||
* logster för att lagra mätdata | |||
* andra appar som vi själva kommer på | |||
Hur en app ser ut. | |||
Sätta upp nätverk mellan mobiler. Blåtand. | |||
= Enklare rit- och simuleringsprogram. = | |||
* Yenka | |||
* SketchUp | |||
= Begreppen filer, filformat, komprimering och kryptering. = | |||
== Introduktion till kryptering == | |||
<html> | |||
<iframe src="http://www.slideshare.net/slideshow/embed_code/20242135" width="342" height="291" align="right" frameborder="0" marginwidth="0" marginheight="0" scrolling="no" style="border:1px solid #CCC;border-width:1px 1px 0;margin-bottom:5px" allowfullscreen webkitallowfullscreen mozallowfullscreen> </iframe> <div style="margin-bottom:5px"> <strong> <a href="http://www.slideshare.net/HkanElderstig/kryptering-kasper-och-jakob" title="Kryptering" target="_blank">Kryptering</a> </strong> from <strong><a href="http://www.slideshare.net/HkanElderstig" target="_blank">Håkan Elderstig</a></strong> </div> | |||
</html> | |||
Vissa bilder ser inte bra ut i presentationen ovan p g a att den konverterats från keyNote. originalet finns på min disk --[[Användare:Hakan|Håkan Elderstig]] 30 april 2013 kl. 14.24 (AST) | |||
Kryptering med PGP eller liknande. | |||
Hur krypterar man data som lagras? | |||
Hur kryptera trafik? | |||
* VPN. Tor, torproject.org | |||
* [http://sv.wikipedia.org/wiki/SSL SSL] | |||
{{clear}} | |||
=== Guider på .Se om kryptering === | |||
{{uppgruta | '''<big>PGP som funkar!</big>''' | |||
Läs denna guide och följ instruktionerna | |||
* https://www.iis.se/docs/lar-dig-kryptering.pdf | |||
}} | |||
==== Annan info ==== | |||
* https://www.iis.se/lar-dig-mer/guider/e-post-att-lita-pa/ | |||
* Man ska par en publik nyckel | |||
* Guden ger fel adress för gpgtools för mac. Det ska inte vr .com utan .org | |||
* Sedan ska man ändrs i inställningar för tangentbordet | |||
* Därefter kommer det att gå att kryptera både i notepad och i mejlen | |||
=== Vi gör en ppt === | |||
{{uppgruta|Gruppuppgift - svara på frågorna | |||
[https://docs.google.com/presentation/d/1qLVN6BqTR_VnVKz-nAehzKxKkFZjzsUq9WYpiO9DlPU/edit?usp{{=}}sharing Kryptering i praktiken] | |||
}} | |||
=== Enigma === | |||
{{#ev:youtube| G2_Q9FoD-oQ |340 | left }} {{#ev:youtube| V4V2bpZlqx8 |340|right}} | |||
Vi såg den första men den fortsätter visst i ett nytt tiominutersklipp. | |||
{{clear}} | |||
= | = Fältbussars användning inom till exempel industri-, el- och andra teknikområden. = | ||
== Teori om fätbussar == | |||
Kurs vid KTH: http://www.kth.se/polopoly_fs/1.252492!/Menu/general/column-content/attachment/KursinfoMG1002.pdf | |||
== [[Lego Mindstorms EV3]] == | |||
= | = Rutiner för säkerhetskopiering och installation av virusskydd. = | ||
= | = ESD-säker hantering av mikroprocessorer och minnen (electro static discharge). = | ||
= Planering, montering, konfigurering samt driftsättning av datorsystem för något av användningsområdena mätning, styrning, övervakning eller dokumentation. = | |||
== Övrigt == | |||
[http://sv.wikipedia.org/wiki/PIC PIC] | [http://sv.wikipedia.org/wiki/PIC PIC] | ||
| Rad 138: | Rad 901: | ||
http://sv.wikipedia.org/wiki/Mikrokontroller | http://sv.wikipedia.org/wiki/Mikrokontroller | ||
http://www.hummingbirdkit.com | |||
= Installation och konfigurering av applikationsprogram. = | |||
* Kanske några program på servern genom Webbstjärnan... | |||
* [Open source] | |||
= Installation och konfigurering av datorer i ett befintligt nätverk. = | |||
Nätverk. Koppla ihop datorer i trådbundna nätverk. | |||
* [http://www.kjell.com/fraga-kjell/hur-funkar-det/natverk/hemnatverk/lokalt-tradbundet-natverk Fråga Kjell om Lokalt trådbundet nätverk] | |||
Nu kan du svara på vad skillnaden är mellan en switch och en router. | |||
{{uppgruta|'''Vi bygger ett nätverk''' | |||
Jag tar med några bärbara pc som vi kopplar in tillsammans med de stationära. | |||
Nätverket vi bygger ska vara både med tråd och trådlöst. | |||
Vi passar på att förbereda LAN genom att skriva upp nummer på anslutningarna i de olika salarna. | |||
Vi tittar på gatewayen.}} | |||
= Installation av skrivare och andra enheter i nätverk. = | |||
== MacBook Air == | |||
Hur ge eleverna temporär tillgång till vår skrivare? | |||
Drivrutinen har jag på hårddisken i mappen Datorteknik. | |||
Val av drivrutin: Canon IR Advanced C5030. | |||
= Kuriosa och överkurs = | |||
== Artificiell intelligens == | |||
<html> | |||
<iframe src="http://www.slideshare.net/slideshow/embed_code/9424953" width="342" height="291" align="right" frameborder="0" marginwidth="0" marginheight="0" scrolling="no" style="border:1px solid #CCC;border-width:1px 1px 0;margin-bottom:5px" allowfullscreen> </iframe> <div style="margin-bottom:5px"> <strong> <a href="http://www.slideshare.net/KajSchmidt/datorteknik-155-artificiell-intelligens" title="Datorteknik 155 artificiell intelligens" target="_blank">Datorteknik 155 artificiell intelligens</a> </strong> from <strong><a href="http://www.slideshare.net/KajSchmidt" target="_blank">KajSchmidt</a></strong> </div> | |||
</html> | |||
{{clear}} | |||
== Stordatorer serverhallar mm == | |||
* [http://public.web.cern.ch/public/ CERN] | |||
* Google, Amazon, mfl | |||
== Halvledarprocessning == | |||
=== Renrum === | |||
=== Kisel === | |||
=== Mönstring === | |||
=== Dopning === | |||
=== Etsning === | |||
=== Metallisering === | |||
=== Kapsling === | |||
= Laborationer - ej implementerade = | |||
* Felsökning på en dator i praktiken | |||
* Felsökning | |||
* Hitta svar på knepigare frågor på nätet, ex hur kan man få browserna att öppna en wordfil? Säkra filer, etc. | * Hitta svar på knepigare frågor på nätet, ex hur kan man få browserna att öppna en wordfil? Säkra filer, etc. | ||
* Sätta upp olika program på webbstjärnan, e-handelssystem, moodle, etc | * Sätta upp olika program på webbstjärnan, e-handelssystem, moodle, etc | ||
* Molntjänster, ... | * Molntjänster, ... | ||
* | === Industriela tillämpningar === | ||
* | |||
* PID-reglering, robotar, lysdiodstavlor (m lödning), Smarta hem, etc., inbyggda system med mera. | |||
=== Distansstyrning, ex uppvärmning på landet === | |||
* http://www.telldus.se/ | |||
* http://www.ljustema.se/mottagare/496-mottagare-utan-dimmer.html | |||
* KNX | |||
Nuvarande version från 20 mars 2018 kl. 15.31
Introduktion till kursen Datorteknik
Undervisningen i kursen ska behandla följande centrala innehåll:
- Datorsystems uppbyggnad, komponenter och kringutrustningar.
- Grunderna i OSI-modellen (Open Systems Interconnection ) och gällande standarder för datorkommunikation.
- Program, till exempel enklare kommunikationsprogram och applikationsprogram för mobila enheter.
- Enklare rit- och simuleringsprogram.
- Begreppen filer, filformat, komprimering och kryptering.
- Fältbussars användning inom till exempel industri-, el- och andra teknikområden.
- Rutiner för säkerhetskopiering och installation av virusskydd.
- ESD-säker hantering av mikroprocessorer och minnen (electro static discharge).
- Planering, montering, konfigurering samt driftsättning av datorsystem för något av användningsområdena mätning, styrning, övervakning eller dokumentation.
- Installation och konfigurering av applikationsprogram.
- Installation och konfigurering av datorer i ett befintligt nätverk.
- Installation av skrivare och andra enheter i nätverk.
Ergonomi
Vad betyder ergonomi när det gäller datorer?
Vilka villkor en ergonomisk arbetsplats ska ha?
Vad ska man tänka på?
- Sittställning -Belysning -Skärm -Mus och tangentbord -m.m
Länk till en bra presentation
http://www.slideshare.net/annasilvina/en-guide-till-en-ergonomisk-datorarbetsplats
| Uppgift |
|---|
| Jobba med en klasskamrat. Välja tre icke-ergonomiska aspekter. De kan vara i klassrummet, i arbetsrummen eller hos en vän (vars t.ex sittställning är fel).
Ta kort på/ filma dem och förklara varför dem är icke-ergonomiska. Gör ett bildspel i antingen keynote eller iMovie. Du publicerar bildspelet genom att lägga in på denna sida. RedovisningNi kan lägga ut uppgiften 13A här och 13B här.
|
Datorsystems uppbyggnad, komponenter och kringutrustningar.
Lektion 4 - Beskriv en datordel
OBS!: Det ka n vara kul att airdroppa elevfotona till dem som vill.
OBS 2!: Logga in på Wikiskola.se och redigera din användarsida så att det står vem du är. Då slipper vi röda länkar i responserna på filmerna. Och så ska ni signera era artiklar på detta sätt. Skriv seriösa presentationer av er själva.

TE!2A har tittat på några elevers filmer om en bra funktion i Macen. Vi har skapat konton på Wikiskola och haft en snabbkurs i redigering. Eleverna har börjat välja rubrik och datordel att skriva om.
| Uppgift |
|---|
| Vad är du bra på när det gäller datorer? Du ska välja ett område och skriva en kort faktatext om ditt område.
Du behöver bli medlem och logga in på Wikiskola för att kunna skriva här. Vi vill att du:
Skriv ditt namn under den rubrik där du kan bidra. Eller lägg till en egen rubrik. Redovisning |
Era elevtexter
Uppgift Beskriv en datordel - Här är sidan där vi jobbar alla deltagare tillsammans (tre klasser).
Hur gör man? - Wikimarkup
Länkar
Lägg till länkar som andra kan ha nytta av här.
- Wikipedia skriver om Dator
- Eng wp - Computer Hardware
- Kjell.com Introduktion till datorn
- http://sv.wikipedia.org/wiki/Maskinvara
- http://sv.wikipedia.org/wiki/Datorteknik
LJUDKORTSUPPGIFTEN
Hej Hej på er 12C! Lame...
Här kan ni lägga ut era "KEYNOTE" filer. Glöm inte namnen.
Hur gör man? - Wikimarkup
Nu kommer man direkt på rätt ställe i instruktionen. --Håkan Elderstig 11 oktober 2012 kl. 12.21 (UTC)
Hej på er 12B!
Här kan ni lägga ut era "KEYNOTE" filer. Glöm inte namnen.
Hej på er EE12!
Här kan ni lägga ut era "KEYNOTE" filer. Glöm inte namnen.
Hårdvaru övning: Beskriv en datordel
Målen med den här uppgiften är:
1. Att fördjupa era kunskaper om olika komponenter i datorn genom att samla information om olika dator komponenter och att skriva om dem.
2. Att jobba med Google docs. På Google docs kan man dela sina dokument med andra i hela världen. Det betyder att ni allihopa kan jobba på samma dokument SAMTIDIGT. Ni ska öppna länken som ni har fått på schoolsoft.
och gör en PowerPoint presentation helt enkelt. Alla kan redigera bilderna, lägga till nya saker (texter, bilder, effekter) och radera saker.
| Uppgift |
|---|
| Vad är du bra på när det gäller datorer? Du ska välja ett område och skriva en kort faktatext om ditt område.
Jag vill att ni:
Skriv ditt namn under den rubrik där du kan bidra. Eller lägg till en egen rubrik.
|
OBS!: Det ka n vara kul att airdroppa elevfotona till dem som vill.
OBS!: Eftersom uppgiften är en gemensam uppgift är det viktigt att ni tar extra hänsyn till att inte radera vad som andra har gjort.
Håkans Grafikkortsuppgift
Först kör jag Shimas PPT.
I slutet finns en uppgift att ni ska ta reda på fakta om ljudkort. Gör det och för in era resultat i tabellen på denna länk: Tabell på Google Drive om grafikkort
Resultatet
Det blev inte bra med så här stora tabeller i en ppt. meningen var att dela upp tabellen i flera små, en per slide. Vi ville sortera efter pris men det gick inte på grund av at det fanns delade celler, olika cellformat samt ibland priset angivet med kr efter.
Jag kopierade in data i Excel och konverterade till pdf som laddades på Slideshare:
Google Spreadsheet tappar tyvärr länkarna samt att det inte går att hitta en inbäddningskod. Visst kan man skapa en IFrame själv men jag vill hitta något enklare, snyggare.
Lektion 5 - Jobba i boken
Vi fortsätter idag med att läsa i boken och göra uppgifter. Ni tar vid där ni slutade förra gången och jobbar vidare i arbetsboken samtidigt som ni läser i läroboken.
lektion 6 - Struktur på datordelarna
Pass 1
| Uppgift |
|---|
Struktur på texter om datordelar
|
Lärdom
Nu har vi lärt oss:
- Hur man skapar en länk inom wikin
- Hur man skapar en ny sida (genom att namnge sidan i en länk)
- Att man kan busa runt i sin egen sandlåda (Sandlåda är ett Wikipediabegrepp).
- Att Diskussionssidan är bra för att prat om sidan (den innehåller nu era förslag på ändringar)
Pass 2
| Uppgift |
|---|
Struktur på texter om datordelar, forts.
|
Lär ut hur man:
- Skapar nivå ett rubbar
- klipper ut allt på en rubrik och klipper in efter texten på en rubrik
Resultat
här fem förslag på hur man kan sätta struktur på delarna i datorn:
Pass 3
Nu ska vi slutföra arbetet med att bringa struktur på våra komponenter. När vi blir klara med det kommer vi att ha en hygglig sida som vi kan arbeta vidare med.
| Uppgift |
|---|
Struktur på texter om datordelar, forts.
|
Pass 4 - ge respons på varandras arbeten
| Uppgift |
|---|
| Om tid finns.
Nu är vi klara med att generera text (åtminstone de flesta av oss - skynda på ni andra, vi vill lära oss mer).
|
Resultat och bedömning
Lektion 7 - Historik
- http://www.oercommons.org/courses/web-development/view kanske nåt om internets historia går att använda
Wikipedia skriver om Datorns_historia
http://www.tekniskamuseet.se/1/194.html
Historia
I början av 1800-talet fanns mekaniska räknemaskiner för att göra vissa beräkningar. Charles Babbage konstruerade 1820 differensmaskinen som var den mest avancerade dittills. Den visade sig vara för komplicerad för att byggas fungerande. Trots det gjore han en förbättrad och mer generell maskin som han kallade den analytiska maskinen. Den byggde på samma mekaniska ide som den tidigare maskinen med kugghjul som växlades i och ur styrda från ett hålkort med instruktioner som matades till maskinen. Lady Ada Lovelace skrev program till maskinen som skulle få den att göra beräkningar. Det visade sig att inte heller denna maskin kunde byggas till fungerande skick med dåtidens mekaniska precision och den gjorde aldrig några beräkningar och Ada fick aldrig se sina program exekverade.
Alan Turing var en brittisk matematiker som i sina studier om lösbarhet för matematiska problem använde sig av en tankemodell med en hypotetisk apparat som kunde göra några olika logiska operationer. Han visade att med några logiska operationer gick det att göra en sån maskin som kunde beräkna alla beräkningsbara problem, den kallas efter honom Turingmaskinen. Han visade också matematiskt att varje annan maskin som kan beräkna alla beräkningsbara problem kan emulera och emuleras av Turingmaskinen. Sådana maskiner kallas Turingkompletta. Det följer av Turings slutsatser att alla Turingkompletta maskiner kan lösa samma problem och emulera varandra. Det har i efterhand visat sig att Babbage utan vetskap om Turings senare upptäckte gjort en turingkomplett maskin med sin analytiska maskin.
CC BY SA, Johan Arvelius 2010
Datorer jag kommit i kontakt med
Expandera rutan nedan så ser du ett galleri med några av de datorer --Håkan Elderstig 20 oktober 2012 kl. 09.11 (UTC) kommit i kontakt med genom åren.
Texas Ti-30

- http://www.vintage-technology.info/pages/calculators/t/texasti30.htm
- http://en.wikipedia.org/wiki/TI-30
Datorsal

Ett exempel på hur det kunde se ut.
Skärmar med grön text....
Hålkort

http://en.wikipedia.org/wiki/Punched_card
DAFA

En bandstation är en bandspelare avsedd att användas som datorminne.
man kunde jobba med att byta band på bandstationer en hel natt.
http://sv.wikipedia.org/wiki/Bandstation
ABC 800

http://en.wikipedia.org/wiki/ABC_800
Styr- och reglerlabb på Teknikum?
Apple II

Typ en sådan hade de på Unga Forskare.
286

http://en.wikipedia.org/wiki/IBM_Personal_Computer_XT
Compaq

jag skrev mitt exjobb på något liknande.
Motorola Star Tac

http://en.wikipedia.org/wiki/Motorola_StarTAC
Min första mobil
Amiga 500

Ungefär så här såg den ut. Vi blev aldrig riktiga vänner:-(
PDP-11

http://en.wikipedia.org/wiki/PDP-11
Grön text som frågade Start 28? när man startade den. Den styrde en Bruce-ugn. Man kunde öppna en lucka ovanpå och byta hårddisk genom att lyfta en rund burk med handtag. Lagringsutrymmet var 2 MB.
Pentium
http://en.wikipedia.org/wiki/Pentium
Ett gäng datorer på Alloy Media och vid produktionen av Hundguiden.
Apple Macintosh

Apple Macintosh kallades även för Fågelholken av min fru.
http://en.wikipedia.org/wiki/Apple_Macintosh
iMac

http://en.wikipedia.org/wiki/IMac
Vi skaffade en till Alloy Media. De var vanliga på Kraftverket. Min svärmor hade en.
Lenovo
Min första 1-1-dtor. Med EduBuntu
HP-ElitBook 8440p

http://en.wikipedia.org/wiki/HP_EliteBook
- Min modell finns i listan som 8440p 14.0" mainstream
MacBook Air
Film - BBC Datorn
Den här lektionen passar väl in under Datorteknik 1a, Entreprenörskap och Teknik1 och ligger därför som en inbäddad sida (ett slags mall). Redigeringar på sidan syns således likadant på alla ställen.
- Hur gammal var datorn han slog sönder i början av filmen?
- Läs: Wikipedia skriver om Charles Babbage
Perifera enheter
Kommunikation med yttre enheter
- USB är beskrivet i datorkomponentstycket
- USB-kontakter
Inmatningsenheter
- Mus är beskrivet i datorkomponentstycket
- tangentbord
- bildskärm
Bildskärmar
Skrivare
- skrivare
Nätverk
- Trådbundet
- trådlöst
| Uppgift |
|---|
|
Nätverks frågor: Ni ska samla information om nätverk och internet. Ni kan tänka på bl.a. följande punkter när ni googlar: 1. En kort historia om internet 2. Domännamn 3.Webbadresser 4. IP-adresser 5. Subnet-mask 6. DNS 7. Hårdvaror som används i nätverket TE12B: Här kan ni lägga ut era "KEYNOTE" Nätverk. Glöm inte namnen. 'TE12C: Här kan ni lägga ut era "KEYNOTE" Nätverk12C. Glöm inte namnen.
Här kan ni lägga ut era "KEYNOTE" NätverkEE12. Glöm inte namnen.
|
Bilder
- scannrar
Film
Lektion 8 - "Rånet" - en inlämningsuppgift om persondatorn
Den här inlämningsuppgiften är istället för prov och kan pågå som ett hemarbete medan jag gör några lektioner om kiselprocessing, servrar m, se nedan.

| Uppgift |
|---|
| Redovisning datorns delar
Hur skulle du göra om du fick ansvaret i din familj att köpa nya datorer till alla eftersom ni råkat ut ett otrevligt inbrott där tjuvarna stal varenda dator, teve och radio. Som tur är förstörde de inget och de tog inget annat, bara datorer, spelkonsoler och hemelektronik. Alla hade naturligtvis sina telefoner med sig så de finns kvar liksom det trådlösa nätverket. Ni hade en bra försäkring vilken betalar ut 27 400 kr. Ni har haft familjeråd och bestämt att ni ska passa på att skaffa er bra saker som löser alla era behov av arbete, kommunikation, studier och underhållning. Ni kommer att behöva skjuta till mer pengar och ta av semesterkassan. Du har tagit på dig ansvaret för att göra en inköpslista med alla kostnader, inköpsställen mm. Självklart passar du på att plocka ihop din egen stationära dator som du kan ha som server, speldator och designmaskin. Glöm inte att redovisa miljöaspekterna och de ergonomiska effekterna av ert köp. Skriv i Pages och numbers och lämna in till oss. Ni får en vecka på er. Deadline fredag 23.59. Du ska skaffa ett konto på Dropbox genom denna länk
Döp din fil med ditt namn och gör en kopia. Sedan ska du lämna in ditt dokument på min Dropbox i mappen Datorteknikuppgift. Jag litar på att ni inte fipplar med någon annans fil. Jag flyttar filerna när de kommer in. |
Vi ska ägna oss åt lite andra saker också. Ni får jobba hela första lektionen med detta men sen kör vi bara en kort avstämning och lägger in liter Javascript också. Så får ni jobba klart inlämningen hemma.
Laborationer och praktiska övningar

Syfte
Det här är själva kärnan i kursen Datorteknik 1a. Här ska ni få lära er nyttiga saker som ni kan använda i kommande jobb omm.
Undersök datorns insida
| Uppgift |
|---|
| Fota insidan
Öppna den dator du fått tilldelad. Skruva loss vad du kan av baksidan eller tangentbordet och ta n bild av moderkort och vad mer du hittar. Ta reda på vad det är du ser. Vilka komponenter finn där. ladda upp bilderna på serviceprotokollet (datorns egen sida). Skriv förklaringar till vad man ser på bilderna. |
Använd gärna er egen sida om datorns delar: Uppgift_Beskriv_en_datordel. Här kan ni få mycket information och nyttiga länkar.
Skruva isär och undersök
Plocka isär en dator och sätt ihop den igen. Söka fel. Beskriva fel. Åtgärda fel. Installera komponenter.
Inlämnade datorer på TIS Stockholm
Detta är datorerna vi arbetar med i det praktiska. En del är inte i så bra skick men andra fungerar och skall åtgärdas. Det är ett slags inventarielista. Sidan ligger på WSTG.
Obligatoriska labbar
De uppgifter som ligger i rosa rutor är obligatoriska.
Eleverna redovisar på sina Personliga sidor Wikiskola TG. Desa sidor ligger på WSTG på elevernas personliga sidor som de når när de är inloggade.
Bedömningen
bedömningen utgår från delar av andra stycket i kunskapskrav för betyg A, vilket här delats upp i mindre punkter:
- Eleven planerar och utför efter samråd med handledare och med mycket gott handlag hård- och mjukvaruinstallation, konfigurering och underhåll samt åtgärdar enkla och även mer avancerade fel i datorer och datorsystem. Resultatet är gott i fråga om funktion, säkerhet och kvalitet.
- I arbetet använder eleven med säkerhet instruktioner, manualer, topologier och andra dokument på både svenska och engelska
- Eleven gör en noggrann och utförlig dokumentation av sitt arbete.
Backup av en PC
| Laboration
|
Backup
Backup PCTa backup på TISSTO-005 och visa backupen för din lärare som första steg mot att bli godkänd på detta moment. Läs sidan 114 och 115 i läroboken. Vilka delar av datorn är viktigast att säkerhetskopiera? Skriv en kort instruktion för hur man går till väga när man säkerhetskopierar. Vilka program finns som man kan använda för att förenkla vid backupper privat och i företag? Automatiska tidsstyrda backuper, synk, uppdatering, etc Skriv en rapport på detta på din personliga sida på Wikiskola. Berätta för din lärare så blir du bedömd. Backup av din macDet finns ett backupprogram till din Mac som heter Timemachine. Ta reda på hur det funkar och gör en backup. Lagra backuppen på något eget media som du har kontroll över eller på en server som vi har i skolan (ej klart än, fråga din lärare).
|
Använda en backup
Antag att du har gjort backup på din dator och den sen går sönder och du ska flytta in på en ersättningsdator. Hur gör du då? Det gäller att få med så mycket som möjligt av dokument, bilder, mm. men det är även en fördel om dina inställningar, lösenord, bokmärken mm följer med. nedan följer en beskrivning av hur det kan gå till. Detta är ine en laboration i egentlig mening utan mer en övning som man kan bli tvungen att göra.
| Laboration
|
Flytta in i en ny dator
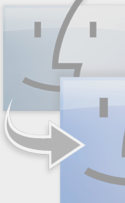 Det fanns en backup som gjorts med Timemachine. Där fanns mapparna
Den nya datorn startas upp. Först går jaf på Systeminställningar och lägger till mig själv som användare. Jag får även lägga in mitt Apple-ID. Time Machine säkerhetskopierar automatiskt hela Mac-datorn, inklusive systemfiler, program, konton, inställningar, e-postmeddelanden, musik, bilder, filmer och dokument. Det innebär att följande inställningar följer med:
Hur kopierar man in backupen fr Timemachine? Läs mer här: http://support.apple.com/kb/HT1427?viewlocale=sv_SE I mitt fall flyttar jag in i en ny dator och använder flyttassistenten.
|
Storleken på mapparna
Vår SSD-lagring ger oss 64 GB utrymme. Mapparna nedan tar följande utrymme i en standardinstallation respektive min brukade dator:
- Användare - 865 MB - 20.45 GB
- Bibliotek - 5.35 GB - 7.89 GB
- Program - 7.16 GB - 9.44 GB
- System - 5,96 - 6.05 GB
Standardinstallationen summerar de fyra mapparna till knappt 20 GB och "om den här datorn" säger att det finns 37 GB ledigt av 60 GB tot.
Och 3 GB av 60 ledigt på den brukade datorn. här stämmer inte kalkylen eftersom mapparna summerar till knappt 44 GB. Det är 12 GB som inte kan bokföras men de kan handla om spegling av Dropbox eller liknande....
Ergonomi
| Laboration
|
Ergonomi
Läs i läroboken och på nätet om ergonomi och vad man bör tänka på vid datorarbete. Nu ska du göra en jämförande studie och resonera om ergonomi utifrån det. Använd antingen den stationära datorn som står på ett bord i klassrumet eller någon annan lämplig dator. Sätt dig i bra arbetsställningoch låt en kompis fotograferea dig. Sätt dig också lite sämre och fota det. Titta på bilderna och skriv en ergonomisk reflektion på din personliga sida på Wikiskola. Säg till när du är klar så blir du bedömd på detta centrala innehåll.
|
Arbetsmiljö och säkerhet
I anslutning till ergonomiavsnittet är det intressant med perspektivet Arbetsmiljö och säkerhet. Detta var tidigare en kurs på teknikprogrammet. Företag måste ha en plan för hur de ska upprätthålla en god arbetsmiljö och säkerhet på arbetsplatsen.
Nedanstående elevarbete ger ett exempel på hur en Arbetsmiljöplan för en sererhall kan utformas.
Trådlöst närverk
| Laboration
|
Koppla upp på det trådlösa nätverket
Koppla upp datorn på nätetInstallera TISSTO-018 på nätet. Skriv en instruktion för hur man gör. Ta bort inställningarna Installera ett nytt nätverkskortDu får ett annat nätverkskort av din lärare. Fixa drivrutiner. Testa att det funkar. Ta bort drivrutinerna och nätverksinställningarna så nästa kan göra samma laboration. Lämna in det utbytta nätverkskortet.
|
Skrivaren
| Laboration
|
Nätverksskrivarinstallation
Installera skrivaren på nätet och skriv en instruktion för hur man gör på din personliga sida på Wikiskola. Säg till när du är klar så blir du bedömd på detta centrala innehåll. Länkar om skrivarinstallationer
Länkar om skrivareDe andra skrivarna De är inte nätverksskrivare men det är nyttigt att installera dem med. Installera både på mac och någon PC. Personalens nätverksskrivare - Mac Om en lärarare loggar in elevens mac på personalnätet så kan eleven installera den skrivaren. man får ge akt på att lösenordeet inte ligger kvar i datorn. Instruktion finns ej men jag har drivrutinen för mac på min HD. Sök på nätet skrivaren heter Canon imageRUNNER ADVANCE C5030.
IP-adress: 10.193.48.10 Pröva gärna att installera den på någon PC. Exempel: HP ProBook 4320s med Windows 7 SP-1 (64 bit)
Lenovo E320 (Win 7 (64 bit) funkar sämre.
|
Installera MacOS
Installera MacOS från en sticka med en "ghost".
Det finns en bra bild i min telefon.
Kaspers instruktion till Ghostning
Installera Windows
Installera Windows från sticka eller CD på någon av datorerna. Skriv en instruktion och publicera på din personliga sida på Wikiskola. Säg till när du är klar så blir du bedömd på detta centrala innehåll.
- TIS-006 är lämplig för detta.
Bootcamp Windows
| Laboration
|
Installera bootcamp
Syfte: Installera Windows på extern minnsesticka (eller hårddisk) till din Mac med hjälp av BootCamp. Bakgrund: Eftersom våra macBook Air har Intelprocessorer kan de köra Windows. Våra datorer kommer med en färdig hjälp för at ordna detta, Bootcamp. Du behöver:
Varning: Vi har inte utrymme för att installera på datorns SSD-disk. Bootcamp kommer att göra en partitionering. Måldisken måste rymma 20 GB. Det finns risk att data går förlorat om du installerar på en disk med data. Nytta: Du kan köra program som bara finns för Windows. Det kan vara spel men även nyttiga Open Sourceprogram.
|
Linux-installation
- Blåsa rent och installera ett lätt linux-operativ och testa att det funkar igen. Finns det en möjlighet att skapa en trevlig dator av någon riktigt långsam dator?
Detta är en rätt svår uppgift.
Rapportera på Wikiskola.
Formatera och partitionera en hårddisk
Skriv en instruktion och publicera på din personliga sida på Wikiskola. Säg till när du är klar så blir du bedömd på detta centrala innehåll.
Här handlar det om att testa praktiskt hur FAT32, NTSF mm fungerar med Mac och PC.
Installera ett virusskydd
Överföringshastighet med olika portar
Överföringshastighet med olika portar (USB 1, 2 och 3) och nätverk
Rapportera hur man undersöker och vad du kom fram till på din area på Wikiskola.
Prestandakollprogram
Prestandakollprogram, ex hårddiskutnyttjande, processorkraft. Både Mac och PC
Tips
Det finns en del på kjell.com
Installera LAN och server
| Uppgift |
|---|
| Installera en server i Parks
Deltagare: Johan, Dennis, Jakob, m fl. |
Operativsystem
Har det egentligen stöd i kursplanen?
Åtminstone installera några operativ: Windows, Linux.
Windows på en hårddisk
Crossover
Man kan anv Crossover för programanvändning (utan Windows) som Wine. betalprogram. Tar processorkraft.
Parallels desktop
För att Windows på en skiva.
Ladda ner programmet. Det kostar ung 50 €. Test i två veckor.
300 MB.
En parition eler två
Image file (iso-fil från dvd som man bränner av till isoformat
Grunderna i OSI-modellen (open systems interconnection) och gällande standarder för datorkommunikation.
OSI-modellen
Wikipedia skriver om OSI-modellen
Guider på .Se om Internet
| Uppgift |
|---|
| OSI-modellen
Ni få en .se-skrift per grupp ( mina grupper). Ni läser, skriver sammanfattning för ws, gör en ppt på det viktigaste, redovisar för de andra och gör instuderingsfrågor samt letar upp lämpliga filmer på youtube.
|
Prylar kommunicerar
Snabbhetstest
Test av laddningstider för hemsidan Wikiskola på olika servrar
Vårt test
Alla i klassen laddade ner Wikiskola från one.com och från Thorengruppens server. Vi prövade även att spara en ändring på respektive server. Som jämförelse laddade vi även ner sidorna från engelska wikipedia och tekniskagymnasiet.se.
Resultatet
Det blev en rejäl förbättring efter detta (Jimmys svar):
Hej! Jag la till följande kod i don localsettings.php: $wgCacheDirectory = "C:\inetpub\wwwroot\wikiskola.se\cache"; $wgFileCacheDirectory = "C:\inetpub\wwwroot\wikiskola.se\cache"; $wgEnableSidebarCache = true; $wgUseFileCache = true; $wgShowIPinHeader = false; $wgEnableParserCache = true; $wgCachePages = true; $wgMainCacheType = CACHE_ACCEL; $wgMessageCacheType = CACHE_ACCEL; $wgParserCacheType = CACHE_ACCEL; $wgMemCachedServers = array(); $wgUseDatabaseMessage = false; Tyckte då sidan blev snabbare?
Ping
När man pingar en hemsida skickas ett testpaket som skickas åter vilket ger besked om hur snabbt hemsidan svarar. Man kan använda dena sida där det även finns många andra intressanta undersökningar att göra: Ping.eu {svwp|ping}}
wikiskola.thorengruppen.se hade vid ett test 8000 ms svarstid. Dessutom kom inte paketen tillbaks vilket kan bero på inställningar i brandväggen.
wikiskola.se hade precis samma utfall.
På Macdatorer kan man även använda Nätverksverktyg.
Portar
Ping.eu kan även användas för att testa vilka portar som är öppna.
Program, till exempel enklare kommunikationsprogram och applikationsprogram för mobila enheter.
- WireShark (network sniffer)
- accelerometer och mätningar med den
- Filmer om accelereometrar, gärna mer MEMS.
- logster för att lagra mätdata
- andra appar som vi själva kommer på
Hur en app ser ut.
Sätta upp nätverk mellan mobiler. Blåtand.
Enklare rit- och simuleringsprogram.
- Yenka
- SketchUp
Begreppen filer, filformat, komprimering och kryptering.
Introduktion till kryptering
Vissa bilder ser inte bra ut i presentationen ovan p g a att den konverterats från keyNote. originalet finns på min disk --Håkan Elderstig 30 april 2013 kl. 14.24 (AST)
Kryptering med PGP eller liknande.
Hur krypterar man data som lagras?
Hur kryptera trafik?
- VPN. Tor, torproject.org
Guider på .Se om kryptering
| Uppgift |
|---|
| PGP som funkar!
Läs denna guide och följ instruktionerna |
Annan info
- https://www.iis.se/lar-dig-mer/guider/e-post-att-lita-pa/
- Man ska par en publik nyckel
- Guden ger fel adress för gpgtools för mac. Det ska inte vr .com utan .org
- Sedan ska man ändrs i inställningar för tangentbordet
- Därefter kommer det att gå att kryptera både i notepad och i mejlen
Vi gör en ppt
| Uppgift |
|---|
| Gruppuppgift - svara på frågorna |
Enigma
Vi såg den första men den fortsätter visst i ett nytt tiominutersklipp.
Fältbussars användning inom till exempel industri-, el- och andra teknikområden.
Teori om fätbussar
Kurs vid KTH: http://www.kth.se/polopoly_fs/1.252492!/Menu/general/column-content/attachment/KursinfoMG1002.pdf
Lego Mindstorms EV3
Rutiner för säkerhetskopiering och installation av virusskydd.
ESD-säker hantering av mikroprocessorer och minnen (electro static discharge).
Planering, montering, konfigurering samt driftsättning av datorsystem för något av användningsområdena mätning, styrning, övervakning eller dokumentation.
Övrigt
http://sv.wikipedia.org/wiki/Mikrokontroller
Installation och konfigurering av applikationsprogram.
- Kanske några program på servern genom Webbstjärnan...
- [Open source]
Installation och konfigurering av datorer i ett befintligt nätverk.
Nätverk. Koppla ihop datorer i trådbundna nätverk.
Nu kan du svara på vad skillnaden är mellan en switch och en router.
| Uppgift |
|---|
| Vi bygger ett nätverk
Jag tar med några bärbara pc som vi kopplar in tillsammans med de stationära. Nätverket vi bygger ska vara både med tråd och trådlöst. Vi passar på att förbereda LAN genom att skriva upp nummer på anslutningarna i de olika salarna. Vi tittar på gatewayen. |
Installation av skrivare och andra enheter i nätverk.
MacBook Air
Hur ge eleverna temporär tillgång till vår skrivare?
Drivrutinen har jag på hårddisken i mappen Datorteknik.
Val av drivrutin: Canon IR Advanced C5030.
Kuriosa och överkurs
Artificiell intelligens
Stordatorer serverhallar mm
- CERN
- Google, Amazon, mfl
Halvledarprocessning
Renrum
Kisel
Mönstring
Dopning
Etsning
Metallisering
Kapsling
Laborationer - ej implementerade
- Felsökning på en dator i praktiken
- Hitta svar på knepigare frågor på nätet, ex hur kan man få browserna att öppna en wordfil? Säkra filer, etc.
- Sätta upp olika program på webbstjärnan, e-handelssystem, moodle, etc
- Molntjänster, ...
Industriela tillämpningar
- PID-reglering, robotar, lysdiodstavlor (m lödning), Smarta hem, etc., inbyggda system med mera.