Kort om Wikimarkup: Skillnad mellan sidversioner
Hakan (diskussion | bidrag) (→PDF:er) |
Hakan (diskussion | bidrag) |
||
| (11 mellanliggande sidversioner av samma användare visas inte) | |||
| Rad 12: | Rad 12: | ||
Dessa kan du klippan in. Titta här på ett [http://commons.wikimedia.org/wiki/File:Litter.JPG exempel]. Klicka på '''Use this file on a wiki''' och klipp och klistra in koden på din sida. | Dessa kan du klippan in. Titta här på ett [http://commons.wikimedia.org/wiki/File:Litter.JPG exempel]. Klicka på '''Use this file on a wiki''' och klipp och klistra in koden på din sida. | ||
== Skapa ny sida == | |||
* Skapa länk genom att Skriva namnet på sidan. Dubbelklicka på ordet och välj länkverktyget som är knappen med en kedjelänk i överkanten av fönstret. | |||
* Spara sidan och klicka på den röda länken så kommer du direkt in i redigeringsläget. Skriv något på sidan och spara. Nu är sidan skpad. | |||
== Redigera == | |||
* Kopiera och klistra in med kommando-C respektive kommando-V. | |||
* Man kan redigera en hel sida men oftast är det smidigare att klicka redigeralänken bredvid ett stycke. Då redigerar man bara det stycket. En fördel är att man undviker redigeringskonflikter om någon redigerar ett annat stycke samtidigt. | |||
* Vill man byta plats på stycken kan man redigera ett stycke, markera allt, klippa ut det och spara tomt. Sedan klickar man på en annan rubrik och klipper in sitt stycke före eller efter det innehållet. Sen sparar man. | |||
== PDF:er == | == PDF:er == | ||
| Rad 22: | Rad 33: | ||
Inte så här för länken heter vad filen heterdet tar ett klick extra att komma till filen: | Inte så här för länken heter vad filen heterdet tar ett klick extra att komma till filen: | ||
* Denna kod <nowiki>[[Fil:Fy_1_TEINF11.pdf]]</nowiki> ser ut så här: [[Fil:Fy_1_TEINF11.pdf]] | * Denna kod <nowiki>[[Fil:Fy_1_TEINF11.pdf]]</nowiki> ser ut så här: [[Fil:Fy_1_TEINF11.pdf]] | ||
=== Bädda in pdf === | |||
Dessutom finns en <nowiki><pdf></nowiki>-tagg som låter dig bädda in en pdf på sidan. | Dessutom finns en <nowiki><pdf></nowiki>-tagg som låter dig bädda in en pdf på sidan. | ||
| Rad 38: | Rad 51: | ||
{{:Hur_man_lägger_in_powerpoint}} | {{:Hur_man_lägger_in_powerpoint}} | ||
== Bädda in SlideShare == | |||
{{:Bädda in SlideShare}} | |||
== Prezi == | |||
<html> | |||
<div class="prezi-player"><style type="text/css" media="screen">.prezi-player { width: 550px; } .prezi-player-links { text-align: center; }</style><object id="prezi_kkes8abwtfdr" name="prezi_kkes8abwtfdr" classid="clsid:D27CDB6E-AE6D-11cf-96B8-444553540000" width="550" height="400" ><param name="movie" value="http://prezi.com/bin/preziloader.swf"/><param name="allowfullscreen" value="true"/><param name="allowFullScreenInteractive" value="true"/><param name="allowscriptaccess" value="always"/><param name="wmode" value="direct"/><param name="bgcolor" value="#ffffff"/><param name="flashvars" value="prezi_id=kkes8abwtfdr&lock_to_path=0&color=ffffff&autoplay=no&autohide_ctrls=0"/><embed id="preziEmbed_kkes8abwtfdr" name="preziEmbed_kkes8abwtfdr" src="http://prezi.com/bin/preziloader.swf" type="application/x-shockwave-flash" allowfullscreen="true" allowFullScreenInteractive="true" allowscriptaccess="always" width="550" height="400" bgcolor="#ffffff" flashvars="prezi_id=kkes8abwtfdr&lock_to_path=0&color=ffffff&autoplay=no&autohide_ctrls=0"></embed></object><div class="prezi-player-links"><p><a title="embed?" href="http://prezi.com/kkes8abwtfdr/embed/">embed?</a> on <a href="http://prezi.com">Prezi</a></p></div></div> | |||
</html> | |||
== Presentation i Google Drive == | |||
{{:google_drive}} | |||
Nuvarande version från 12 oktober 2012 kl. 06.58
Starta
Börja med att skriva lite text. Klicka redigera. Skriv. Spara med knappen nere till vänster. Spara ofta
Redigeringskonflikter
Ibland blir det redigeringskonflikter när många skriver samtidigt men det händer mest i början. Det ska intre hända om man jobbar på olika sidor men det ka nhända om man skriver på olika delar på samma sida. Spara ofta! det bättrar sig när man sparat några gånger.
Bilder
Hämta bilder som är fria att använda (utan copyright). Helst från Wikimedia Commons
Dessa kan du klippan in. Titta här på ett exempel. Klicka på Use this file on a wiki och klipp och klistra in koden på din sida.
Skapa ny sida
- Skapa länk genom att Skriva namnet på sidan. Dubbelklicka på ordet och välj länkverktyget som är knappen med en kedjelänk i överkanten av fönstret.
- Spara sidan och klicka på den röda länken så kommer du direkt in i redigeringsläget. Skriv något på sidan och spara. Nu är sidan skpad.
Redigera
- Kopiera och klistra in med kommando-C respektive kommando-V.
- Man kan redigera en hel sida men oftast är det smidigare att klicka redigeralänken bredvid ett stycke. Då redigerar man bara det stycket. En fördel är att man undviker redigeringskonflikter om någon redigerar ett annat stycke samtidigt.
- Vill man byta plats på stycken kan man redigera ett stycke, markera allt, klippa ut det och spara tomt. Sedan klickar man på en annan rubrik och klipper in sitt stycke före eller efter det innehållet. Sen sparar man.
PDF:er
Ladda upp filen på wikiskola
Länka så här:
- Denna kod [[Media:Fy_1_TE11.pdf|TE11 planering av Fysik 1]] blir TE11 planering av Fysik 1
Inte så här för länken heter vad filen heterdet tar ett klick extra att komma till filen:
- Denna kod [[Fil:Fy_1_TEINF11.pdf]] ser ut så här: Fil:Fy 1 TEINF11.pdf
Bädda in pdf
Dessutom finns en <pdf>-tagg som låter dig bädda in en pdf på sidan.
Du kan skriva <pdf>dokument.pdf</pdf>
eller
<pdf width="400">dokument.pdf</pdf> eller något liknande
Filmer
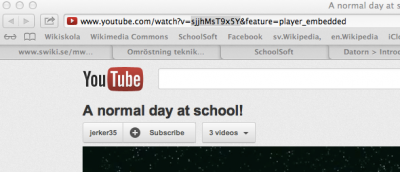
Ladda upp filmen på Youtube
Hur du gör behandlaas inte här
Bädda in filmen på Wikiskola.se
- Först behöver du lägga in wikikod på sidan i Wikiskola. Kopiera detta och klistra in: {{#ev:youtube|exempelID|250|right}}
- Sen ska du lägga upp din film på Youtube. Det beskrivs inte här. Eller så surfar du till en film som redan finns och som du vill bädda in.
- Adressraden (URL) på Youtube innehåller ett ID till filmen. Du kan dubbelklicka just på ID-koden (bokstäver och siffror) och kopiera den. Det är det grå i bilden till höger.
- Sen redigerar du sidan på Wikiskola genom att ersätta exempelID med din films ID
- Spara och njut!
Powerpoint
Ladda upp PowerPointen på Wikiskola
Först laddar du upp din fil med länken i vänstermenyn. Det går att ladda upp filer av typerna .ppt, .ppxs och pptxt..
Länka
Du länkar på detta sätt:
[[Media:Seriekretsar_bildspel.ppsx|Seriekretsar]]
och då kan det se ut så här:
Om du använder Safari kommer filen att laddas ner till hämtade filer så du kan klicka igång den där. Använder du exempelvis Firefox startar powerpointen direkt.
På samma sätt som med filmer på Youtube är det enklare att lagra presentationsfiler på SlideShare. De tar hand om formatet - PowerPoint eller keyNote spelar ingen roll. Där finns ochså plats för kommentarer, visa manus, delningsfunktionen, osv.
Om du laddar upp filmen på SlideShare kan du bädda in den på Wikiskola.se. Dessutom delar du med dig till fler personer eftersom alla besökare på SlideShare kan se din presentation....
Glöm inte att ange att din presentation är fri att använda enligt Creative Commons.
Så skaffa ett konto och ladda upp din fil nu!
Howto - I korthet hur dubäddar in
Hur man gör när man bäddar in Slideshare i en sida på Wikiskola:
- Ladda upp presentationen på Slideshare (www.slideshare.net)
- På SlideShare finns en Embed-knapp
- Kopiera inbäddningskoden till SlideSharepresentationen (välj den minsta storleken)
- Gå till wikisidan och klistra in inbäddningskoden
- Skriv <html> före och </html> efter koden.
- Då ser det ut så här:
- <html><iframe src="http://www.slideshare.net/slideshow/embed_code/236404" width="427" height="356" frameborder="0" marginwidth="0" marginheight="0" scrolling="no" style="border:1px solid #CCC;border-width:1px 1px 0;margin-bottom:5px" allowfullscreen> </iframe> <div style="margin-bottom:5px"> <strong> <a href="http://www.slideshare.net/indelyn/signingupto-slideshare-and-embedding-a-presenation-into-a-wikispace" title="Signingupto Slideshare And Embedding A Presenation Into A Wikispace" target="_blank">Signingupto Slideshare And Embedding A Presenation Into A Wikispace</a> </strong> from <strong><a href="http://www.slideshare.net/indelyn" target="_blank">indelyn</a></strong> </div> </html>
- Nu funkar det fast presentationsrutan ligger till vänster på sidan.Lägg gärna in align="right" efter width och height i koden.
- Ibland kan man behöva ladda om sidan för att bilden ska komma fram.
Klart!
- Se exempel: Innovation och samhällsnytta
Berättarröst och manus
Berättarrösten hörs inte på SlideShare men manuset syns.
KeyNote sparad med alternativet förhandsvisning gör ändå inte att berättarrösten hörs.
Prezi
Presentation i Google Drive
Exemepl med inbäddad presentation från Google Drive
I Google Drive:
- Dela presentationen så att "All with link can view".
- Välj arkiv och publicera.
- Välj minsta formatet.
- Kopiera inbädddningskoden
På Wikiskola:
- Klistra in koden mellan html-taggar på Wikiskola.se.